Полностью публикация приведена в формате PDF:Скачать/Просмотреть(Для просмотра необходима программа Adobe Reader или ее произвольный аналог).
Весна – время маленьких путешествий и больших открытий. Яркое солнце, свежий, чистый воздух, молодая зелень и ожидание новых впечатлений. Незаменимые спутники путешественника – фотоаппарат и видеокамера. С их помощью прекрасные мгновения жизни надолго останутся в памяти. Для этого отснятый материал надо напечатать и положить в альбом или, как всегда, опубликовать ВКонтакте. Для ребят это обычная процедура. А если попробовать сделать из походных снимков флеш-презентацию? Это ново и необычно! Но как?
Рекламные баннеры, анимационные ролики, флеш-сайты наводняют Интернет. Однако освоить новые технологии непросто. Поэтому стоит начать с малого – с простой флеш-презентации. Сделать ее можно с помощью бесплатной программы Photo Flash Maker Professional. Она представит любое увлекательное путешествие оригинально, динамично и наглядно!
Поиск программы много времени не займет – достаточно сделать запрос, и Яндекс выдаст вам массу сайтов, где вы сможете скачать ее без проблем. После инсталляции приступим к изучению, параллельно создавая маленький электронный шедевр из воспоминаний, впечатлений и эмоций, вернее, из фотографий очередного похода.
Открываем программу. Вверху – панель задач. Слева – список папок. В правой части главного окна папки повторяются. Внизу надписи: Add (добавить), Add all (добавить все), Del (удалить). Здесь же расположены кнопки, с помощью которых можно изменить положение фотографии на слайде. Среди папок выбираем «Рабочий стол». В ней – «Поход»1 . Двойной щелчок левой кнопкой мыши, и все фотографии помещаются в правой части окна (рис. 1). Первый шаг сделан. Виды природы и фото одноклассников подготовлены к шоу.
Двигаемся дальше. Удерживая клавишу Ctrl, выделяем все фотографии и перетаскиваем их в нижнюю половину окна. Заметьте, фотографии увеличились в размерах, а между ними выстроились переходы – небольшие прямоугольники, сглаженные по углам. В центре каждого – «игральный кубик», лежащий на вершине. На грани, обращенной лицом к нам, красуется «пятерка» (рис. 2).
Кликнем дважды по переходу. Откроется панель, на которой можно выбрать десятки разнообразных вариантов смены слайдов (рис. 3). Отметим переход со стрелочкой, направленной в правый нижний угол. Это значит, что следующий слайд будет раскрываться постепенно – с левого верхнего до правого нижнего угла экрана.
На правой стороне панели помещено окно предварительного просмотра. Если не понравился этот переход, выберите другой. Не обязательно, чтобы смена всех фотографий происходила одинаково. Для каждой пары можно выбрать свой оригинальный переход.
Кроме этого, надо задать время демонстрации перехода и длительность просмотра каждого слайда. Для этого напротив надписи Transition Duration (продолжительность перехода) устанавливаем время в секундах. Точно так же поступаем с Photo Show Duration (выбор времени показа фотографий). Рядом с указанными функциями есть еще две: Apply to Selected (применить к избранным), Apply to All (применить ко всем). Решайте сами, как с ними поступить.
И наконец, еще одна кнопочка – Define Random Set (определить случайный набор). Нажав на нее, мы увидим длинный список с множеством названий эффектов для показа слайдов. Ваши фото могут появляться из звезд, прямоугольников, квадратов, снизу, сверху, сбоку и так далее. Выбирайте!
Каждая фотография – это мгновение жизни. Яркое, веселое, красивое. Чтобы оно смотрелось эффектно, надо не только выбрать эффект демонстрации, но и придумать броское название. «С мостка – в реку!» – первый кадр; «Веселая дорога» – второй; «Лазурное великолепие» – третий. Но как поместить названия так, чтобы при просмотре они украшали фотографии? Это совсем просто: двойной щелчок мыши по снимку, и мы в новом окне.
Рассмотрим его. В центре экрана – фотография. Внизу – разные команды: Info, Text, Art Clip (рис. 4). Первая команда выполняется сразу при открытии окна. Здесь мы можем написать название фотографии.
В следующей строке можно поместить адрес сайта, на котором будет выложен снимок. А в нижнем маленьком окошке напишем несколько предложений, в которых коротко изложим наши впечатления об этом красивом месте. Тут же можно изменить эффекты демонстрации фото.
Помимо названия можно добавить текст и на самом снимке. Нажимаем на Text, выбираем шрифт, размер, цвет. И придумываем, что написать, чем удивить своих товарищей по походу.
Мы еще не исследовали функцию Art Clip. Посмотрим, для чего она нужна. Оказывается, с ее помощью можно наложить на фото всевозможные векторные рисунки: воздушные шарики, сердечки, рамочки, звездочки, бабочки. Выбирайте, кому что нравится. Запрограммировав функции показа первой фотографии, переходим ко второй, к третьей и так далее.
По сути, программа Photo Flash Maker Professional состоит из трех разделов: Photo, Theme, Publish. В первом происходит наполнение альбома фотографиями. Здесь же задается режим показа, добавляются необходимые украшения. В общем, ведется обычная «предпечатная» подготовка.
Что же во втором блоке? Как только в него заходишь, работать становится еще интереснее! Итак, нажимаем на Theme. И вот уже флеш-презентация демонстрируется на экране. Кстати, цвет экранного фона надо выбрать заранее. Если не нравится традиционный черный, выберите какой-нибудь другой, более подходящей к вашей композиции. Для этого в правой части окна найдите надпись Сustomize Properties (настройка свойств). Покопайтесь в них. Поэкспериментируйте. Постарайтесь довести вашу электронную работу до совершенства. Если дальше вновь нажать на эту надпись, то она пропадет. Но зато появится новое окно под названием Category. Раскроем его.
Перед нами откроется целый список. Одних только Web-Album больше десятка! Кликаем по названию и с восхищением обнаруживаем, как изменяется наша презентация. Снимки то выстраиваются в линейку и «ползут» маленькими квадратиками под основной фотографией, то кружатся, образуя всевозможные 3D-галереи. Выбирая форму показа фотографий, от разнообразия и красоты захватывает дух! Вот он – удивительный, яркий, динамичный флеш-мир (рис. 5)!
Чего не хватает в нашей презентации? Конечно же, музыки! Найдите подходящую мелодию – лиричную, веселую, призывную. В Интернете можно найти любую, стоит только набрать в поисковике слово «Минусовка». Откроется множество сайтов с музыкальными треками. Скачаем понравившийся. Как теперь его вставить в презентацию?
Это можно сделать все в том же втором блоке. Присмотритесь к нему внимательно. Видите надпись Background Musik for Slide Show (рис. 6)? Именно она и поможет сделать музыкальный фон будущего слайд-шоу. Нажмите на крестик. Откроется окно, в котором вы найдете свой музыкальный трек. Двойной щелчок по файлу, и под строчкой Name благополучно разместится музыкальная дорожка. Ее можно переместить не только с какой-нибудь папки компьютера, но с музыкального диска (с помощью кнопки Get From CD).
Итак, потрудились неплохо. Придуманы названия, эффекты, надписи, формы, картинки. Весь материал презентации отредактирован и проверен. Осталось опубликовать наше творение. Для этого заходим в третий блок – Publish (рис. 7). Открывается маловыразительное окно, в котором осталось сделать совсем немного – придумать название документа и указать место, где его сохранить. А затем нажать на кнопку Publish Now!
Как видим, документ сохранится сразу в трех форматах: swf (флеш-ролик), html (web-страница) и xml (текстовый формат, предназначенный для хранения структурированных данных). Действительно, через некоторое время на рабочем столе появится папка, в которой будут лежать все фотографии, музыкальный файл, web-страница с музыкой, флеш-презентация с музыкой и xml-код).
Теперь еще раз запустим презентацию, насладившись результатами своей работы и чудесными моментами прошедшего похода. Затем поместим свое творение на каком-нибудь портале или скопируем презентацию на диск. Такого ролика точно ни у кого еще нет!
Алексей АЗЕВИЧ, доцент кафедры информатизации образования МГПУ







 Выбор читателей
Выбор читателей

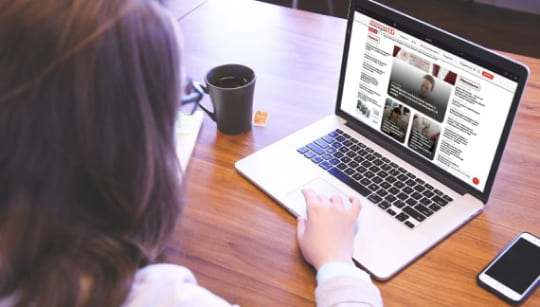




Комментарии