Разлинованная школьная доска. Тихое шуршание мела, повторяющего уверенные движения учительской руки. Первая буква, потом слог и наконец слово… Дети плохо запоминают порядок начертания трудных знаков. Замысловатые крючки расплываются в тетрадях. Действия надо повторять вновь и вновь – до тех пор, пока все не получится… Может, в этом случае стоит обратиться к компьютеру? Ведь есть же специальная программа, которая так и называется – «Пропись»!
Полностью публикация приведена в формате PDF:Скачать/Просмотреть(Для просмотра необходима программа Adobe Reader или ее произвольный аналог).
Ее можно скачать совершенно бесплатно с сайта www.freeware.ru (раздел «Образование»). Она служит для многократной демонстрации первоклассникам или детям более раннего возраста правил написания букв русского алфавита. Как же устроена эта электронная помощница?
На рис.1 изображен скриншот программы. Ее главное (и единственное) окно чем-то похоже на школьную доску, на которой наклеены какие-то карточки – кнопки с важными функциями. Для чего они нужны? Попробуем разобраться.
В маленьком пустом окошке, расположенном в левом нижнем углу, впишем с помощью клавиатуры первую букву алфавита. Затем левой кнопкой мыши нажмем на расположенную рядом кнопку Вперед или клавишу Enter. В это время на «доске» усердная стрелочка вычертит прописную и строчную букву «а» (рис.2). Если надо повторить написание, нажимаем на кнопку Повтор. После этого стоит ответить на вопросы: «Что же получилось в тетрадях учеников после объяснения «Прописей» и насколько правильно они повторили действия компьютера?» Не беспокойтесь, проверяйте каждого: никто из детей в этот момент не отвлечется. Вам только надо предварительно запустить Автоповтор. И пока вы оцениваете результаты работы детей, неутомимая стрелка будет много раз писать на экране компьютера или на Smart-доске нужную букву. Одни ученики поймут задание сразу, другие будут продолжать следить за стрелкой, пока не усвоят правило.
Если вы хотите, чтобы дети не только писали, но и слушали то, что изображено на экране, программа позволяет озвучить процесс. И тогда каждая буква, слог или слово будут произнесены компьютером вслух. Можно поступить и по-другому. Выполнив несколько раз упражнение на букву «а», отключите анимацию и включите звук. Звучит «а» – пишем «а», услышали «б» – в тетради появляется «б». Переключение с голоса учителя на голос железного помощника – еще одна возможность удержать внимание.
Программу можно использовать и в индивидуальной работе. Для этого нужно воспользоваться заключенными в ней заданиями. Нажав на соответствующую кнопку, переходим к написанию слогов и слов. На «доске» появляются «ма», «мама» и так далее. Но банк заданий очень скудный: около десятка букв, слов и слогов, то есть материала не хватит и на пять минут урока. Поэтому надо придумать свои. Для этого «кликаем» правой кнопкой мыши по полю «доски», в открывшемся окне выбираем Редактор заданий и попадаем в блокнот, в котором содержатся только авторские заготовки. Добавляем упражнения: буквы, слоги, слова – столько, сколько нужно для конкретного урока. Сохраняем новый список заданий. При этом надо учесть еще одну деталь: в банке авторских заданий – ограниченный набор анимаций. Следовательно, для каждой вставленной вами буквы или слова нужно создать свою собственную движущуюся картинку.
Это не составит ни малейшего труда. На той же чистой «доске» нажимаем правую кнопку мыши. Выбираем Редактор анимаций. Появляется новое окно, в котором «от руки» пишем курсором нужное слово. Здесь потребуются твердость руки и знание методики: ведь процесс написания слова потом будем показывать детям. Цвет и толщину букв можно выбрать, нажав на соответствующие кнопки редактора. Вот как, например, выглядит слово «котик», написанное с помощью редактора анимаций (рис.3). Правда, озвучить его сразу не удастся, даже если при появлении этого слова на экране мы будем много раз нажимать на кнопку Звук. Дело в том, что «звучащего котика» в базе нет. А чтобы он там появился, надо предварительно записать звук с помощью какого-нибудь звукового редактора, например, входящего в комплект программ Windows. Напомним, как это сделать: Пуск – Все программы – Стандартные – Развлечения – Звукозапись. Проговариваем в микрофон красивым звучным голосом слово «котик», сохраняем файл и импортируем его в папку «SND» данной программы. Электронная пропись пополнится еще одним заданием, которое потом компьютер и напишет, и озвучит.
Так, «обучая» электронную пропись, можно сформировать нужный дидактический материал. И это касается не только уроков или индивидуальных заданий. Подобные задания могут выполнять дети, пропустившие уроки; ученики, находящиеся на домашнем обучении. Дома можно посадить за электронные «прописи» и своего ребенка. А пока он читает, пишет и слушает, проверьте тетради или сварите обед.
Алексей АЗЕВИЧ,
доцент кафедры информатизации образования
Московского городского педагогического университета
Asv44dfg@mail.ru







 Выбор читателей
Выбор читателей

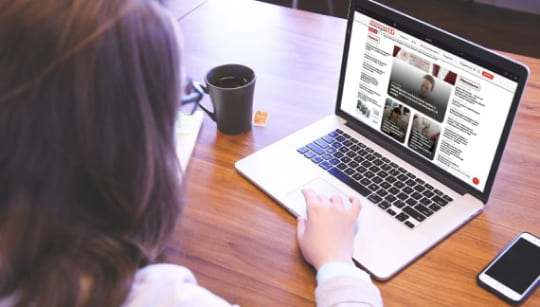




Комментарии