«Накормить» ученика знаниями несложно. Гораздо труднее преподать информацию так, чтобы он понял, усвоил. Сколько при этом надо объяснить, повторить, показать столько раз, пока не произойдет осмысленное насыщение учебной «пищей»! Используя программу Free Screen Video, можно оперативно приготовить любую дидактическую «закуску».
Полностью публикация приведена в формате PDF:Скачать/Просмотреть(Для просмотра необходима программа Adobe Reader или ее произвольный аналог).
Чтобы найти программу в Сети, достаточно набрать ее название в любом поисковике, и вы получите список сайтов, откуда можно скачать дистрибутив беспрепятственно. Сразу оговоримся: программа бесплатная, и, пользуясь ею, мы ничьих прав не нарушаем.
После установки приступим к изучению. Нажимаем на значок-картинку цифрового фотоаппарата, и мы – в программе (рис. 1). Вверху заголовок, указывающий на то, что она предназначена для захвата видео с экрана. Далее следует несколько кнопок: Запись, Пауза, Стоп, Операции и Выход. За ними – характеристики видео- и аудиопотока: Качество изображения, Кадровая частота, Вид звукового файла и Параметры звучания. Кроме того, на третьей строчке указаны горячие клавиши, которые могут понадобиться в ходе съемки: F7 – Запись видео; F8 – Остановка или отмена действия. В самом низу помещен адрес разработчика программы.
Прежде чем начать снимать, нажмем на кнопку Options. Откроется окно, в котором надо установить разрешение экрана – область захвата (рис. 2). По умолчанию она маленькая. Можно поставить максимальное разрешение 1200х800. Для этого надо активировать радиокнопку Fixed Region (Установленная область) и выбрать требуемую ширину и высоту экрана. Не забудьте после этого нажать ОК. Покопавшись в настройках, можно найти даже такую операцию, которая сразу записывает все экранные действия на компакт-диск.
Итак, после того как все настройки сделаны, можно приступать к съемке. Нажимаем на Record, и процесс пошел. На экране появляется воображаемый прямоугольник с дрожащими уголками в вершинах. Это сигнализирует о том, что программа снимает все происходящее на экране.
Если на панели управления нажать Стоп, откроется новое окно. В нем надо выбрать место хранения ролика и его название. Название вносится в строку Имя файла. Перед разрешением .avi вписываем какое-нибудь слово, например proba. А в типе файла выбираем Avi Movie Files (рис. 3). Ролик тут же можно посмотреть: программа запускает его автоматически после окончания съемки.
Итак, как пользоваться программой, понятно. Правда, увлекшись процессом съемки экрана, мы забыли, что программа записывает еще и звук. А это весьма важная дидактическая функция. Учитель может не только снимать, показывая последовательно свои действия, но при этом еще их комментировать. Вставьте разъемы от наушников в соответствующие гнезда компьютера и приступайте к подготовке электронного пособия. Настройтесь, продумайте систему изложения, следите за интонацией голоса, наговаривая учебную информацию в микрофон.
В качестве примера учебного видеоролика можно выбрать разные предметы.
Начнем с информатики. Тема клипа: «Работа в программе Point». Сделали все необходимые заготовки. Включили «захватчика» и приступили к объяснению. Шаг за шагом показываем и говорим, будто перед нами самый послушный и заинтересованный ученик. Шаг первый: открыть файл. Подвели мышку к нужной кнопке. Одновременно сказали в микрофон: «Нажмите Файл, а затем Открыть». Сняли. Пошли дальше. Объяснили, какие операции может выполнять программа. После всех произведенных действий показали, как сохранить файл в изучаемой программе. Объяснение закончилось. Сохраняем ролик, он пригодится еще не раз. Поместите его на каждом компьютере в классе. Пока вы будете проверять одного ученика, другие будут просматривать ваше видео. Таких обучающих роликов можно заготовить на все случаи жизни.
Другой пример. Многим детям весьма трудно дается геометрия, особенно доказательства. Как быть? Приготовьте заранее последовательное доказательство теоремы (например, в Worde). Озвучьте написанное перед компьютером, показывая мышкой отрезки, прямые и точки. В нужный момент этот клип можно показать ученикам. Пусть они его сбросят на флешку и крутят столько раз, сколько нужно, чтобы запомнить. Поверьте, что знакомый голос учителя и его размеренное объяснение помогут уяснить трудности и запомнить материал.
Русский язык. Набираем текст – слова с пропущенными буквами и знаками препинания. Затем приступаем к учебной съемке с помощью Free Screen Video. Вставляем букву – проговариваем орфограмму, поставили запятую – напоминаем правило. Слова, буквы, тексты, словесные пояснения. Не успеешь оглянуться, как программа сделала свое дело: учебный клип готов.
География, «Крупнейшие озера мира». Демонстрируем таблицу: площади, максимальные глубины, особенности образования и так далее. Если информации слишком много, имеет смысл переключиться на показ красивейших водоемов. Можно также добавить музыку, которая будет прекрасным фоном для восприятия.
Конечно, к этой программе надо привыкнуть. Стоит все взвесить, прежде чем приступать к съемке. При подготовке учебного ролика важны и четкая логика, и продуманная композиция, и наглядность. Качество придет со временем. Сразу режиссерами не становятся. Но попробовать стоит.
Программа полезная и пригодится в разных учебных ситуациях. Представим себе, что кто-то из учеников заболел, пропустил трудную тему, читает учебник и ничего не понимает. А потом открывает электронную почту и находит там письмо от учителя, в котором не только пожелания скорейшего выздоровления, но и учебный ролик с подробным изложением темы пропущенного урока. Уверен, что после этого улучшится не только настроение, но и самочувствие!
Алексей АЗЕВИЧ, доцент кафедры информатизации образования МГПУ







 Выбор читателей
Выбор читателей

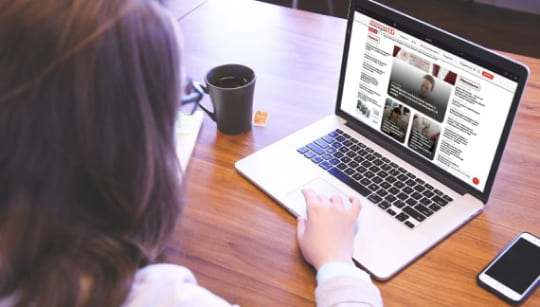




Комментарии