В вашей школе процветает литературное творчество? Накопилось немало детских работ – рассказов, стихов, эссе? Значит, пришло время издать альманах. Но как? Профессиональные издательские системы дороги. Программы для верстки книг сложны и непонятны. Word для этого не слишком-то приспособлен. Но не отчаивайтесь: выход есть! Попробуйте Scribus – простую и удобную программу для создания брошюр и журналов.
Полностью публикация приведена в формате PDF:Скачать/Просмотреть(Для просмотра необходима программа Adobe Reader или ее произвольный аналог).
У программы удобный русскоязычный интерфейс. Распространяется она бесплатно – ее можно скачать из Интернета, набрав в любом поисковике «Scribus». Правда, перед установкой необходимо проинсталлировать пакет утилит PostScript, который выложен на странице http://sourceforge.net/projects/ghostscript. Напомню, что это язык описания страниц, предложенный компанией Adobe. Он используется в предпечатной подготовке. К примеру, вы подготовили брошюру, все материалы сверстаны и проверены, осталось передать готовую работу на печать в типографию. И тут без PostScript не обойтись. Данный пакет утилит умеет работать и с форматом PDF (Portable Document Format), кстати, разработанным той же Adobe.
Итак, утилиты и программа установлены. Можно приступать к работе. Двойной щелчок мыши, и мы – в Scribus. Тут же открывается вспомогательное окно. В нем надо точно определить, что же представляет собой новое издание – одиночную страницу, парные страницы (которые потом «сошьются» в журнал) или фальцовку («раскладушку» из нескольких страниц) (рис. 1). В этом же окне укажем формат полосы, вид текстовых рамок, межстрочный интервал, размер полей и количество печатных листов. После чего нажмем ОК.
Не забудьте, что для верстки тексты, картинки, рисунки и прочее должны лежать в отдельных папках. Scribus – это программа для издания, а не для писательской работы.
Итак, будем считать, что предпечатный этап пройден. Перед нами следующее окно, в котором будем колдовать над издательским проектом. Вверху – панель задач со множеством разнообразных функций (рис. 2). Расскажем о главных из них, остальные нетрудно освоить самостоятельно.
Пожалуй, начнем с текста. Для этого войдем в меню Вставка и в открывшемся списке выберем Текстовый блок. С помощью крестика растянем на чистом белом листе прямоугольник, в который и будет вставлен текст. Рядом можно добавить еще один.
Но прежде надо научить программу находить нужные документы. Первый урок для компьютерного верстальщика – настройка. Нажимаем последовательно Файл – Настроить Scribus – Расположение – Изменить и вводим обозначение диска, на котором хранятся файлы будущего журнала.
Чтобы вставить текст, выделяем блок и кликаем на нем правой кнопкой мыши. В контекстном меню выбираем Получить текст, открывается диалоговое окно. В нем находим нужный текстовый документ. Двойной щелчок мыши по его имени, и текст «устраивается» в колонку будущего журнала. Затем другой фрагмент занимает свою ячейку. Просматриваем написанное. Но вот беда – в последний момент обнаружена ошибка! Что делать? Как ее исправить? Не пугайтесь: выделите текстовый блок и нажмите на кнопку с изображением планшета с карандашом (рис. 3). Открывается окно (рис. 4). Текст в нем – более крупный, виден, как на ладони. Исправляйте, добавляйте, редактируйте!
Закончив работу, нажмите на зеленую галочку, расположенную сверху, и все изменения будут сохранены. Надо сказать, что в «окне редактора» есть где развернуться. Тут можно отформатировать текст, произвести нужные вставки, сменить цвет фона и так далее.
После того как литературная правка сделана, подумаем над дизайном страницы. Какие возможности таит в себе Scribus?
Допустим, вы хотите объединить текстовые блоки. Выделите первый и, удерживая клавишу Shift, сделайте то же самое со вторым. Хотите, чтобы текстовый материал красиво «перетекал» из одной колонки в другую, как в настоящем журнале? Не отпуская клавишу Shift, нажмите на кнопку с двумя текстовыми колонками и стрелочкой между ними (рис. 5). Надо повернуть «текстовую конструкцию»? Поможет кнопка поворота объекта (рис. 6). Не хватает фотографии или рисунка? Вставьте их! Для этого в меню Вставка найдите команду Вставка изображения. Как только она будет активирована, на странице появится прямоугольник с двумя красными диагоналями. Кликнем по нему правой кнопкой мыши, перейдем к Вставке изображения и выберем нужную картинку.
Осталось добавить заголовок раздела. Его можно написать в окне редактора, выбрав предварительно шрифт подходящего размера и цвета. После серии произведенных действий первый лист журнала выглядит так, как показано на рис. 7. Конечно, он еще далек до совершенства. Например, надо подумать, каким будет фон. Эта функция тоже есть в программе. На панели задач расположены и графические команды: линии, кривые Безье, всевозможные многоугольники. Текстовую рамку можно изобразить в виде не только прямоугольника, но и любой другой фигуры. Эти «технические детали» верстки следует основательно взвесить, прежде чем придумать общую композицию отдельных страниц и журнала в целом.
Одна страница набрана. За ней последует вторая, третья и так далее – постепенно наберется брошюра, а может, даже небольшой журнал. После того как художник оформит титульный лист, скрепим и крепко прошьем пары страниц, подготовленные в Scribus. И вот в наших руках первое самостоятельное издание – Школьный альманах. Его можно с радостью раздать друзьям, «коллегам по литературному цеху» и учителям. И пусть этот журнал и по содержанию, и по дизайну пока еще уступает «Огоньку» и «Юности». Но как много можно узнать, попробовав себя в роли верстальщика и главного редактора школьного издания! Ведь этот уникальный опыт наверняка пригодится в будущем!
Алексей АЗЕВИЧ, доцент кафедры информатизации МГПУ







 Выбор читателей
Выбор читателей

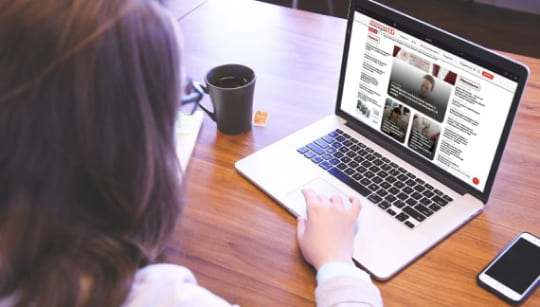





Комментарии