В прошлых публикациях мы рассмотрели вкладки Публикация и Изображения окна редактирования динамичной статьи Joomla. Перейдем к обзору следующей вкладки – Параметры.
Комментарий «УГ»*См. статьи Сергея ЗОЛОТУХИНА «Школьный сайт на Joomla», №20, и «Админчасть», №21, 2008 года, «ИКТ в образовании».
Полностью публикация приведена в формате PDF:Скачать/Просмотреть(Для просмотра необходима программа Adobe Reader или ее произвольный аналог).
Сразу следует оговориться, что задавать параметры будущей статьи лучше в меню Глобальная конфигурация вкладки Содержимое. Перейти к нему можно из панели быстрого доступа. Обращаю внимание на то, что при определении внешнего вида статьи во вкладке Параметры не следует оставлять значение Использовать глобальные настройки. Необходимо выбрать Пользовательские настройки.
Кратко остановлюсь на полях Параметров. Поле СSS-суффикс класса страницы определяет CSS-класс для индивидуальной настройки. Если оставить данное поле пустым, то будет использоваться общий CSS-стиль. В противном случае вам необходимо в стандартном файле template_css.css прописать уникальный CSS-класс, а его суффикс вписать в соответствующее поле.
Поле Кнопка назад задает параметры использования кнопки Назад для обратного перехода из основного текста в вводный. Заголовок объекта определяет, показывать или нет заголовок статьи. Заголовок в виде ссылки позволяет публиковать название статьи в виде гиперссылки. Поля Вводный текст, Название раздела, Название раздела как ссылка, Название категории, Название категории как ссылка задают аналогичные параметры для категории и вводного текста.
Ниже располагается целая группа настроек статей, назначение которых вытекает из их названий. Особого внимания требует поле Значок PDF. При значении Показать на странице появляется знак PDF, позволяющий генерировать текст статьи в виде PDF-файла. На практике следует отказаться от использования данного сервиса, так как из-за проблем с кодировкой PDF документ создается в виде непечатных символов.
Метаданные, следующая кнопка окна редактирования статьи, отвечает за продвижение статьи в поисковых запросах. Связь с меню, последняя вкладка в окне создания статьи, предназначена для создания пункта меню.
Ранее уже говорилось, что кроме динамичных статей в Joomla существуют и статичные. Для их создания необходимо в панели быстрого доступа щелкнуть на кнопке Статичное содержимое. В открывшемся окне мы видим знакомые кнопки управления – Допустить, Скрыть, Изменить и так далее. Для создания статьи нажмем на иконку Новый (рис. 1).
Редактирование окна Статичное содержимое: новый статичной статьи мало отличаются от редактирования Содержимое объекта: новый динамичной статьи. Различия заключаются в том, что для статичной нет вводного текста, есть только основной текст, нет полей Раздел и Категория. Для того чтобы опубликовать статичную статью, необходимо в разделе Связь с меню выбрать то, что вам нужно, в поле Выберите меню вписать свое название в поле Название меню и нажать кнопку Создать пункт меню (рис. 2). Это один из способов создания новых пунктов меню.
Рассмотрим технологию редактирования меню подробнее. Чтобы просмотреть существующие типы, необходимо щелкнуть на кнопке Меню панели быстрого доступа или в самом Меню выбрать вкладку Управление меню. В загрузившемся окне показаны типы меню по умолчанию:
mainmenu – главное меню сайта, обычно отображается слева главной страницы;
othermenu – дополнительное меню, отображается ниже главного;
usermenu – меню, которое загружается после регистрации пользователя на сайте;
topmenu – верхнее меню, обычно горизонтальное, отображается в верхней части сайта (рис. 3).
Вы можете пользоваться различными типами меню по своему усмотрению. Однако помните, что пункт Главная меню mainmenu удалить или скрыть нельзя. Справа окна Управление меню расположены кнопки редактирования – Копия, Удалить, Изменить, Новый.
Хотя в большинстве случаев достаточно пользоваться стандартными типами меню, рассмотрим создание нового типа. Перейдем в окно Управление меню и воспользуемся кнопкой Новый. В загрузившемся окне Информация о меню запишем название меню и модуля, который будет создан автоматически для размещения нового меню.
Более важно создание нового пункта меню. Для этого нажмем на иконке, которая расположена на пересечении строки названия меню и столбца Пункты меню. Загрузится панель редактирования. С пунктами меню доступны следующие операции: Допустить, Скрыть, Перенести (пункт из одного типа меню в другой), Копия, В корзину, Новый. Обращайте внимание на иконки в столбце Включен. Если иконка напротив пункта меню представлена в виде красного крестика, то пункт не отображается, а если в виде окна с зеленой галочкой, то опубликован.
В колонке Сортировка расположены значки вверх или вниз, с помощью которых можно перемещать пункты меню. Еще один способ изменить порядок публикации пунктов меню – напечатать порядковые номера пунктов в полях столбца Порядок. После этого для сохранения изменений нажмите на иконку в виде дискеты (рис. 4).
Для создания нового меню нажмем на кнопку Новый в верхнем правом углу. В окне Новый пункт меню необходимо определить вид будущего меню. По умолчанию доступен ряд категорий:
Содержимое – в меню будет отображаться содержимое раздела, категории, статичного содержимого и так далее;
Компоненты – создает связку с устанавливаемыми новыми компонентами Joomla, например с компонентом форума;
Ссылки – создает ссылки на url или открывает некоторое содержимое в новом окне как ссылку;
Разное – присутствует подкатегория Оболочка, которая открывает внешние ссылки в отдельном фрейме сайта, и подкатегория Разделитель, которая не является пунктом меню как таковым и представляет собой набор символов, разделяющих различные пункты меню;
Отправка – создает ссылку для отправки на почтовый сервер пользователя (рис. 5).
Обратите внимание: некоторые пункты меню входят в несколько категорий, однако они относятся к одному типу меню. Следует также отметить, что наиболее часто используемые группы меню – Содержимое и Компоненты.
Выберем для примера группу Содержимое – Блог – Содержимое раздела и нажмем Далее. В окне Добавление – Новый пункт Меню :: Блог – Содержимое Раздела закончим редактирование будущего пункта (рис. 6). Во вкладке Детали в поле Название запишем название пункта меню, например, Учительская. В Разделе выберем созданный раздел, например, тоже Учительская. В поле Родительский пункт меню можно выбрать Top (в этом случае данный пункт меню будет отображаться как новый) или выбрать какой-нибудь уже существующий тип меню (в этом случае вновь созданный пункт меню будет отображаться как вложенный). Выберем в поле Уровень доступа необходимый параметр и поставим переключатель в положение Да в поле Опубликован (на сайте).
В поле Изображение меню вкладки Параметры можно задать изображение для пункта меню. Однако производить такую операцию не рекомендуется: для редактирования внешнего вида меню используйте CSS. Поля Суффикс CSS-класса страницы, Кнопка назад, Заголовок страницы, Показывать заголовок страницы пояснения не требуют.
За внешний вид отображения статей в категории отвечает целая группа пунктов. Поле Количество главных задает число статей, которые будут показаны полностью, без разбивки на вводный и основной текст. Если вы хотите, чтобы на странице первоначально отображался только вводный текст с кнопкой Подробнее, то в поле Количество вводных укажите максимальное количество статей. В этом случае следует задать количество главных статей, равное нулю.
Поле Колонок показывает, на сколько столбцов будет разделено содержимое страницы. На практике следует отказаться от применения более 1 колонки на сайте, так как восприятие информации, расположенной в колонках на web-страницах, затруднено. Тем не менее в декоративных целях можно использовать в виде нескольких колонок небольшие фрагменты текста.
Наконец, в поле Количество ссылок задаем количество статей, название которых будет отображаться в виде гиперссылок. Если в полях Количество главных и Количество вводных будет указано значение 0, то заголовки всех статей будут отображаться в виде ссылки.
Другой пример. Допустим, у вас в разделе 10 статей. В поле Количество главных стоит «0», в поле Количество вводных – 4 и в Количество ссылок – 6. В этом случае первые 4 статьи будут опубликованы на главной странице только с вводным текстом, а остальные будут представлены заголовками в виде ссылок.
Постраничный порядок публикации статей задается в поле Разбиение на страницы. Значение Авто определяет автоматическое разбиение. Значение остальных полей пояснений не требует.
Тип меню Блог – содержимое категории отличается от вышеописанного только тем, что будут публиковаться статьи из выбранной категории, а не раздела. Меню Блог – содержимое категории в архиве, Блог – содержимое раздела в архиве публикуют те статьи раздела или категории соответственно, которые переведены в архив. При выборе Ссылка – статичное содержимое можно публиковать содержание статичных статей. Пункты Ссылка – статичное содержимое и Ссылка меню Содержимое аналогичны. Ссылка – объект содержимое позволяет связать пункт меню с конкретной динамической статьей. Такой же вид меню присутствует в группе Ссылка. Содержимое – Отправить содержимое (как и Отправка – Отправить содержимое), создает ссылку для отправки на почтовый сервер пользователя.
Таблица – содержимое категории раздела и Таблица – содержимое категории раздела отображают содержание статей раздела или категории в виде таблицы. При этом в одном столбце будут отображаться заголовки статей в виде ссылок. Параметры публикации других столбцов (Дата, Автор, Просмотров), а также полей сортировки и навигации задаются во вкладке Параметры окна Добавление – Пункт меню :: Таблица – Содержимое категории.
При выборе меню Разное – оболочка (wrapper) в группе Разное необходимо указать url-адрес страницы, а также дополнительные параметры в окне Параметры: управляем будущей полосой прокрутки; задаем ширину и высоту фрейма, в котором будет отображаться окно (в процентах или пикселях); при необходимости зададим значение Автоматическая высота. При выборе в поле Автоматическое добавление к введенной ссылке добавиться выражение http://. При выборе Разное – разделитель/заполнитель в поле Шаблон/название впечатываем символы разделителя.
Раздел Компоненты одноименного меню позволяет создавать ссылку на установленный компонент. Объект компонента отличается от предыдущего типа тем, что вы можете выбрать, как открывать компонент. Данный тип меню дублируется пунктом Объект компонента в группе Ссылка.
Ссылка-лента новостей (присутствует в разделах Компоненты и Ссылка) предложит вам связать пункт меню с новостной лентой разработчиков Joomla или Lunix. В дальнейшем вы сможете самостоятельно добавить ссылки RSS. Ссылка – объект контакта публикует стандартный компонент Контакт.
Пункты Таблица – web-ссылки категорий, Таблица – контакты категории, Таблица – ленты новостей из категории публикуют содержимое соответствующих компонентов или RSS-ссылок в виде таблиц.
Как уже упоминалось, группа меню Ссылки создает пункты с внешней ссылкой или ссылкой на различные компоненты. Так, при выборе Ссылка url не забудьте ввести внешний адрес url, а в поле При нажатии открыть в… укажите нужное значение.
Можете убедиться – все достаточно просто!
Сергей ЗОЛОТУХИН, начальник Центра дистанционного обучения Курского государственного педагогического университета







 Выбор читателей
Выбор читателей

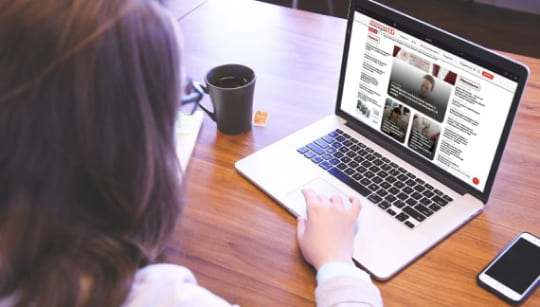




Комментарии