Timeline («таймлайн») или лента времени – представляют собой хронологическую линию, на которой пользователь может отметить события на временной линейке.
– эволюции развития и тд Если у Вас уже есть аккаунт на Facebook, Google или Twiiter, то можно зайти с помощью них Если нет, то в окошке ниже проходим стандартную процедуру регистрации:Теперь заходим под своим логином/паролем и можем приступить к созданию свой первой ленты времени Для этого справа наверху нажимаем на кнопку (создание таймлайна) Нажимаем внизу кнопку “”, первая лента создана, переходим к её наполнению Сервис англоязычный, поэтому мы подробно остановимся на каждом пункте, чтобы было проще освоиться – добавить событие в свою ленту; включает название, краткое описание, дату, можно добавить ссылку на ресурс, иллюстрацию, видео Возможности событий достаточно широки, например, можно сделать ленту из событий твиттера, видео из youtube и тпПосле нажатия первое событие появится на Вашей ленте Далее можно добавлять новые события аналогичным способом () Сервис англоязычный, для удобства переведем основные действия: – просмотр своей ленты, – редактирование названия и описания ленты, – можно выбрать готовую тему для своей ленты или – сделать свой фон; – отредактировать уже созданные события, а также удалитьСкриншоты с сайта http://whenintimecom
Рассмотрим один из сервисов, с помощью которого можно построить свою ленту времени: <a href="<a href="http://whenintime.com/” style=”text-decoration:none;”>http://whenintime.com/” style=”text-decoration:none;”>http://whenintime.com/.
Примеры использования данного сервиса на разных уроках:
– исторические события (отметить основные события войны, построить династии правления):
– хронология литературного произведения;
– этапы развития техники:
– выдающиеся ученые с их изобретениями:
– эволюции развития и т.д.
Для использования данного сервиса нужно зарегистрироваться на сайте http://whenintime.com/, для этого в правом верхнем углу нажимаем sign up. Если у Вас уже есть аккаунт на Facebook, Google или Twiiter, то можно зайти с помощью них. Если нет, то в окошке ниже проходим стандартную процедуру регистрации:
Теперь заходим под своим логином/паролем и можем приступить к созданию свой первой ленты. времени. Для этого справа наверху нажимаем на кнопку
(создание таймлайна).
Пришло время дать название свой ленте и настроить права видимости и редактирования:
Нажимаем внизу кнопку “Create Timeline”, первая лента создана, переходим к её наполнению. Сервис англоязычный, поэтому мы подробно остановимся на каждом пункте, чтобы было проще освоиться.
Add Event – добавить событие в свою ленту; включает название, краткое описание, дату, можно добавить ссылку на ресурс, иллюстрацию, видео. Возможности событий достаточно широки, например, можно сделать ленту из событий твиттера, видео из youtube и т.п.
После нажатия Add Event первое событие появится на Вашей ленте. Далее можно добавлять новые события аналогичным способом (Add Event). Сервис англоязычный, для удобства переведем основные действия: Preview Timeline – просмотр своей ленты, Edit Timeline – редактирование названия и описания ленты, Edit Theme – можно выбрать готовую тему для своей ленты или Edit Background – сделать свой фон; Edit Events – отредактировать уже созданные события, а также удалить.
Краткая видеоинструкция:
Удачных экспериментов!
Скриншоты с сайта http://whenintime.com










 Выбор читателей
Выбор читателей

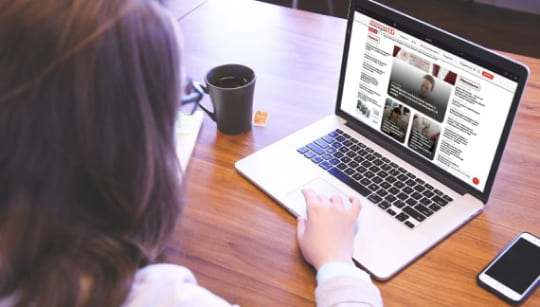
Комментарии