Духи, цветы, конфеты – согласитесь, это стандартный выбор любого джентльмена накануне 8 марта. Между тем, женская душа мечтает о чем-то более тонком и художественном и уж точно не таком банальном. Но, увы, спеть серенаду под окном или нарисовать портрет возлюбленной (мамы, сестры) способен редкий представитель мужеского пола. Впрочем, с последним мы вам поможем. Не спешите возражать, что вы не художник: для нашего необычного портрета вам понадобится цифровая фотография адресата подарка, программа Adobe Photoshop (фотошоп) и немного терпения. В итоге вы получите практически произведение искусства!

Разумеется, наши советы – для тех, кто только начал осваивать великий и могучий фотошоп. В Интернете можно найти много подсказок для новичков, как добиться того или иного эффекта в этой программе, но зачастую они написаны не совсем понятно и там много лишнего. Поэтому я решила проверить советы на себе. Выбрав для портрета стиль Энди Уорхолла с его многорядными версиями одного портрета, раскрашенными в кислотные цвета, я воспользовалась помощью одного из сайтов (http://swaego.ru/2010/04/fotoshop-effekt-endi-uorxolla/), но куда большую помощь мне оказал муж, давно работающий в фотошопе.
Сразу оговорюсь, что мы упростим себе задачу и сделаем портрет из четырех картинок, а каждую из них двухцветной – контуры лица и волосы будут одного цвета, а фон – другого. На фото должно быть лицо крупным планом, желательно на однотонном фоне (если такого нет, сфотографируйте «объект» сами).
Открываем фотошоп и фото в нем.
Теперь приступаем к изменению изображения. Для начала переведем его в черно-белый вид (при этом само изображение останется «цветным», хотя и будет выглядеть как черно-белый контрастный снимок): на верхней панели программы последовательно кликаем Изображение-Коррекция-Изогелия (Image-Adjustments-Threshold). При открывании окошка настройки двигайте ползунок, пока не добьетесь нужного внешнего вида картинки. Если все удалось, продолжим далее, если же при изменении параметров на картинке появится много слившихся деталей (волосы сливаются с фоном и т.п.), придется обработать снимок частями, что заметно усложнит задачу. Выйдете из окна коррекции, не применяя действий Отмена (Cancel).
В узкой левой колонке у вас находятся инструменты, с помощью которых можно работать c изображением. Кликните на третий сверху – лассо (Polygonal Lasso Tool). Поднесите инструмент к внешнему краю проблемных зон на фото (которые вы определили с пробной попытки) и начинайте последовательно обводить отрезками, обязательно замкнув получившуюся линию с началом обводки. Значок лассо исчезнет и по контуру забегают черточки-«муравьи». Это значит, что все изменения, которые мы будем производить, коснутся только «муравьиной» зоны. Главное, чтобы выделенная область обладала логической цельностью (только волосы, только лицо, волосы и лицо вместе, фигура целиком).
Снова зайдите в Image-Adjustments-Threshold, применив изогелию к выделенной части изображения и подобрав параметры на свой вкус. Затем повторите эти же действия к оставшейся части изображения. Для этого поменяйте выделение на противоположное, кликнув на верхней панели Выделение-Инверсия (Select-Inverse), – это позволит производить действия над необработанной областью, не затрагивая часть снимка, в которую уже внесли изменения, и опять примените изогелию (подбирая параметры).
Итак, ваше фото выглядит как трафарет, цвета пока нет. Добавим его скорее и выберем как можно более яркий.
На панели инструментов кликаем четвертый сверху – волшебную палочку (Magic Wand Tool), на верхней панели окна программы отобразятся свойства инструмента и флажок «смежные пикселы» должен быть снят. Наводим на белую область лица и кликаем, опять забегали «муравьи». (Можно выделить цвет иным способом, войдя в меню Выделение-Цветовой диапазон (Select-Color range).
Выберите цвет в окне Цвет/Color (обычно все окна кроме панели инструментов находятся справа). Если такое окно не открыто, открываем – Окно-Цвет/Window-Color. Затем в верхней панели программы зайдите в Редактирование-Заливка/Edit-Fill, кликнете Ok. Вся белая область лица окрасится в выбранный вами цвет. Поменяем черный на другой цвет. Также как и раньше, выделим область, с которой будем работать: выберем цвет и сделаем заливку. Для большего эффекта лучше брать контрастные цвета – например, бирюзовый и желтый.
Промежуточные работы завершены. Осталось задать ритм повтором изображения и сменой цвета на картинках.
Выделим все изображение (Выделение-Все/Select-All) и скопируем (Редактирование-Скопировать/Edit-Copy). Создадим новый документ (Файл-Новый/File-New), в диалоговом окне зададим размеры (ширину и высоту предложенную программой умножим на 2 и прибавим еще какое-нибудь фиксированное число для промежутка между изображениями). Вклеим картинку в пустой документ: нажимаем Редактирование-Вклеить (Edit-Paste) и повторяем 4 раза.
В панели с правой стороны экрана выбираем окно Слои/Layers, если такое окно не открыто, открываем Окно-Слои/Window-Layers – все четыре вклеенные копии должны быть отображены в виде слоев, расположенных друг под другом. Выбираете слой, который будем изменять (в окне выделенный слой отображается темным), затем инструментом «Стрелка» (самый верхний на панели инструментов) в окне с редактируемой картинкой подтягиваете его к одному из углов. Меняем цвета на слое. Либо как делалось раньше, выделяя по очереди цвета и делая заливку, либо быстрым, но менее контролируемым способом – Image-Adjustments-Hue/Saturation (на русском Изображение-Коррекция-Цветовой тон/Насыщенность), двигая ползунки Цветовой тон/Насыщенность.
Выбираем следующий слой в окне «Слои», затем инструментом «Стрелка» перетаскиваем слой в окне документа в другой угол и перекрашиваем цвета одним из вышеописанных способов. И так, пока все четыре угла не будут заняты изображениями отличающимися цветом.
Если вас все устроило – объедините слои: Layer-Merge Layers (Слой-Объединить слои). Сохраните документ в tiff или jpg, распечатайте в нужном вам размере. У вас готова картина а-ля Энди Уорхолл.
Если вам кажется, что мама или любимая вряд ли оценит поп-арт, можете попробовать другие художественные стили. Для этих целей в фотошопе существует фильтр (откройте фото в программе, кликните в верхней панели Filter-Artistic и выбирайте стили). Так, кликнув на Cutout и меняя показатели на всех трех шкалах справа от изображения, вы получите портрет в стиле кубизма. Выбрав Sketch и пробуя различные эффекты в нем, можно добиться иллюзии рисунка тонкой или жирной штриховкой. Словом, пробуйте, творите, дарите!
И еще: идею художественной обработки фотографии вполне можно применить для подарка к любому другому празднику.










 Выбор читателей
Выбор читателей

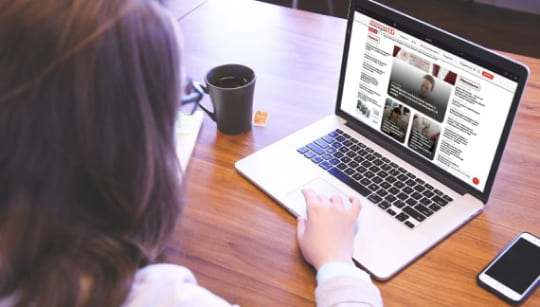
Комментарии