В прошлом номере мы узнали о том, как подключиться к сервисам бесплатной системы управления сайтом Joomla. Теперь рассмотрим, как она работает.
Управление всем содержимым сайта осуществляется через админцентр Joomla. Для того чтобы перейти в админчасть, достаточно набрать в браузере, например, http://scholl.ru/administrator/. На появившейся страничке вводим логин и пароль и загружаем панель управления. В верхней части админцентра располагается панель навигации, в центральной – кнопки быстрого доступа, справа – модули. Панель навигации предоставляет доступ ко всем функциям Joomla. Кнопки быстрого доступа предназначены для быстрого перехода к наиболее популярным инструментам. Панель админа в системе показывает информацию о пользователях на сайте, список популярных объектов, список компонентов, установленных в системе, данные об обновлениях статей сайта, меню сайта и так далее.
Прежде чем перейти к созданию собственного интернет-представительства, необходимо кратко рассмотреть логику работы и логику структурирования информации в Joomla. Администрирование Joomla – это администрирование меню сайта, контента (то есть содержимого) и различных компонентов, расположенных в определенной позиции. В процессе изучения мы будем рассматривать каждый случай в отдельности.
Администрирования контента
Контент сайта Joomla имеет строгую иерархию. Самый верхний уровень расположен в разделах, в каждом из которых содержится неограниченное количество категорий, а в них – статей. Такая логика сохраняется для любого вида файлов – текстовых, графических, аудио, видео и прочих.
Описанный выше тип носит название «динамичные статьи». Однако можно создать такую статью, которая не относится ни к определенному разделу, ни к определенной категории. Их называют «статичными». Они отнюдь не противопоставлены динамичным и необходимы в том случае, если у вас есть какая-то информация, но вы не знаете к чему ее отнести. Например, публикуете динамичную статью «Положение о профильных классах» и вам необходимо вставить информацию о концепции модернизации образования. Тогда вы создаете статичную статью и в тексте Положения публикуете ссылку на нее. Плюсы использования динамичного содержимого в том, что к такому материалу может быть применен шаблон. Например, фон раздела Учительская может быть консервативным, выполненным в едином стиле. А вот у раздела Детское творчество его можно сделать более креативным. Кроме того, динамичные статьи легче создавать и публиковать. Следует также помнить, что опубликовать статичную статью на главной странице сайта нельзя.
Технология создания динамического содержимого
Например, мы планируем разместить на сайте информацию о педагогическом коллективе школы. Эти данные будут располагаться в разделе меню под именем Учительская. Информацию о составе педколлектива разделим на сведения об администрации школы (данные о директоре и заместителях) и о педагогах (данные об учителях школы).
В логике Joomla это означает, что сначала необходимо создать раздел с названием Учительская. В ней мы разместим две категории: Администрация и Педагогический коллектив. В категории Администрация опубликуем несколько статей – Директор школы, Замдиректора по учебной работе, Замдиректора по воспитательной работе и так далее. В категории же Педагогический коллектив создадим статьи, в которых будет располагаться информация об учителях.
Чтобы создать раздел в Joomla, необходимо перейти к пункту меню Содержимое, выбрать вкладку Разделы или одноименную кнопку в панели быстрого доступа. Загрузится страничка Управление разделами. Несколько тестовых разделов на ней уже опубликованы. Чуть выше представлены управляющие кнопки. Щелкнув по иконке Допустить, мы можем опубликовать данный раздел на сайте. Если напротив раздела появляется иконка в виде миниатюрной панели с зеленой галочкой, то это означает, что раздел (так же, как и категория, модуль или статья) опубликован на сайте. Противоположная по значению кнопка Скрыть – значит снять публикацию с сайта. В этом случае напротив раздела появится иконка с красным крестиком. Любой раздел мы можем копировать, выделив его галочкой и нажав кнопку Копировать. После этого загрузится страничка, на которой нам необходимо прописать новое месторасположение раздела. Также его можно удалить или изменить, щелкнув на соответствующих иконках.
Для создания нового раздела необходимо щелкнуть на кнопку Новый, после чего загрузится окно с деталями нового раздела. Поле Заголовок на такой странице содержит те слова, которые будут отображаться на сайте, например Учительская. Поле Название раздела отражает то, что будет записано в базе данных и доступно для редактирования из админпанели. Для простоты работы рекомендуется использовать идентичные имена полей Заголовок и Название раздела.
Следующее поле Изображение предназначено для вставки графического файла в разделе. Для этого необходимо раскрыть выпадающее меню и выбрать рисунок. Опция Расположение изображения позволяет выравнивать рисунок слева, справа или по центру. Поле Уровень доступа предназначено для ограничения доступа к данному разделу группы пользователей. Существуют три режима: Общий – все пользователи будут иметь возможность просматривать данный раздел; Участники – раздел смогут просматривать только зарегистрированные юзеры и Специальный – доступен только тем, кому администратор предоставит право редактировать данную статью.
Кнопки поля Опубликовано управляют публикацией на сайте. Переключатель Да или Нет разрешает или запрещает опубликовать раздел. Наконец, Описание – это область, где вы можете кратко описать содержимое раздела (данное поле заполнять необязательно). Форматирование текста осуществляется с помощью встроенного редактора, который напоминает классический Word. По окончании редактирования нажимаем на кнопку Сохранить или Отмена. Если мы сейчас перейдем в режим редактирования, то у нас появится вкладка Связь с меню (данную вкладку мы рассмотрим позже). Поздравляю, раздел успешно создан!
Создание категории
и статьи
Ее можно создать несколькими способами – щелкнуть на кнопке Категории панели быстрого доступа или перейти из Содержимого. Самый лучший вариант: Cодержимое – Cодержимое по разделам – Категории раздела… (или Добавить/изменить категории в разделе…). В первых двух случаях отобразятся все категории, которые были когда-то созданы на сайте. А в последнем случае – только те, которые входят в конкретный раздел, например в Учительскую.
Редактирование категории похоже на редактирование раздела. При ее администрировании добавляется еще одна кнопка – Перенести. С помощью этой команды мы можем перенести категорию из одного раздела в другой. При создании новой категории не забудьте выбрать раздел в соответствующем раскрывающемся списке!
Для создания новой динамической статьи нам необходимо либо щелкнуть по кнопке Добавить новость/статью панели быстрого доступа, или перейти по вкладке Содержимое – Cодержимое по разделам. Далее выбираем раздел, затем переходим к Содержанию в разделе. На странице администрирования статей можно видеть новую для нас кнопку – В архив. С ее помощью мы можем добавить статью «на покой», если, например, школьная акция уже прошла и вы не хотите, чтобы информация перегружала сайт (а удалять ее жалко).
Создать новую статью можно, щелкнув на вкладке Новый. В открывшемся окне редактирования статьи запишем заголовок в соответствующем поле, например Директор. Поле Псевдоним статьи используется для создания так называемых человекоподобных ссылок (ЧПУ), существующих для использования в системах поиска. Вообще это поле можно оставить незаполненным, так как использование движка ЧПУ – спорный момент, и мы прибегнем в дальнейшем к другому способу индексации в поисковых системах.
Далее выбираем раздел Учительская в поле Раздел и категорию Администрация в поле Категория. Для размещения информации существуют два поля – Вводный текст и Основной текст. Редактирование содержимого статьи в Joomla можно производить с помощью Word-подобного редактора, хотя в Mozilla Firefox он работает некорректно, и в дальнейшем лучше установить новый. Однако наилучший способ размещения и обработки информации – HTML-редактор. Я рекомендую переключаться в режим HTML и работать именно в нем.
С помощью упомянутых двух окон можно, например, опубликовать только преамбулу к статье. Если пользователь щелкнет на ссылке Подробнее, то перейдет к основному содержанию статьи. При этом текст преамбулы может быть как отдельной частью, так и фрагментом основного текста. Другой вариант: вся информация размещается только в поле Вводный текст, и пользователь при загрузке страницы будет видеть только эти данные. Преимущество первого варианта очевидно: администратор сможет размещать больше статей при ограниченном месторасположении на странице, а пользователи сами выбирают, какая статья важна, и им не придется ждать, пока полностью загрузится неинтересная страничка. Однако все зависит от конкретной идеи: в одних случаях следует размещать именно всю статью, а в других ограничивать статью преамбулой.
Внизу окон Вводный текст и Основной текст можно увидеть иконки Вставить изображение и Вставить разрыв страницы. Это стандартные мамботы Joomla, о которых мы поговорим позже. При нажатии Вставить изображение появляется тэг «{mosimage}». Система находит данную надпись и вставляет выбранное изображение (из панели инструментов справа). Пользоваться данной технологией необязательно, можно прибегнуть к кнопке текстового редактора Вставить/изменить изображение. Используя {mosimage}, мы не сможем увидеть картинку сразу. А при нажатии Вставить разрыв страницы появится надпись «{mospagebreak}». Данная команда применяется для ручной вставки разрыва страниц в противовес автоматическому разбиению, речь о котором пойдет в следующих статьях.
Справа от редактора мы видим еще группу инструментов, доступ к которым осуществляется посредством перехода по вкладкам. Первая из них – Публикация. Если в поле Показывать на главной стоит знак «V», то данная статья будет отображена на главной странице вашего сайта. В противном случае он уйдет на другие страницы. Как только мы поставим «V» в поле Опубликовано, статья будет размещена на сайте. Уровень доступа ограничивает доступ групп пользователей к содержимому статьи. Мы можем опубликовать статью под псевдонимом, а не под собственным именем (подписав ее, например, как «Аdministrator»). Для этого заполним соответствующее поле. Также при желании можно поменять дату создания (если вы хотите, чтобы она была видна пользователям), а также даты начала и окончания публикации (если хотите ограничить время нахождения статьи на сайте). Для этого щелкнем на маленьком прямоугольнике и в раскрывшемся миниатюрном календаре выберем соответствующие вашим планам месяц и дату.
Вкладка Изображение управляет графическими файлами, добавленными с помощью тега {mosimage}. Для этого выбираем рисунки из галереи (она находится по адресу images/stories), с помощью кнопочки «>>» или «<
Сергей ЗОЛОТУХИН, начальник Центра дистанционного обучения Курского государственного педагогического университета







 Выбор читателей
Выбор читателей

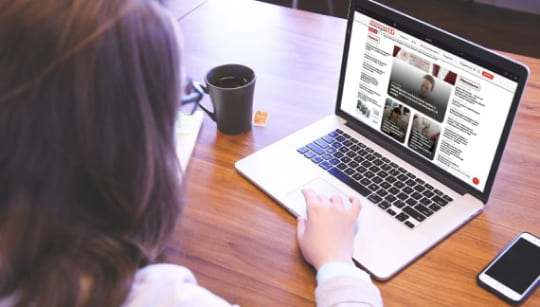




Комментарии