Современным школьникам ИКТ необходимы как для формирования функциональной грамотности, социализации и последующей деятельности выпускников, так и для повышения эффективности освоения других учебных предметов, укрепления межпредметных связей, развития общеучебных умений в условиях информатизации образования. Рассмотрим несколько заданий, выполнив которые, ваши семиклассники будут уверенно себя чувствовать в среде электронных таблиц Excel.
Полностью публикация приведена в формате PDF:Скачать/Просмотреть(Для просмотра необходима программа Adobe Reader или ее произвольный аналог).
Среди требований, предъявляемых к ученикам в этом плане, можно назвать следующие умения:
создавать, редактировать и форматировать простые электронные таблицы;
выполнять вычисления по стандартным формулам;
вводить собственные формулы;
решать задачи в среде электронных таблиц.
Ребята смогут успешно применять полученные умения и навыки для автоматизации расчетов, моделирования различных ситуаций при подготовке заданий по математике, географии и другим предметам. Этому в немалой степени соответствует и методика, предполагающая выполнение репродуктивных, продуктивных и творческих заданий.
Для заданий репродуктивного уровня предлагается подробная технология их выполнения, во многих случаях приводится образец того, что должно получиться в итоге.
В заданиях второго уровня сложности, обеспечивающего продуктивный уровень подготовки, ученики решают задачи, аналогичные тем, что рассматривались на предыдущем уровне, но для получения требуемого результата они самостоятельно выстраивают полную технологическую цепочку. Предполагается, что ребята смогут найти необходимую для работы информацию в предыдущих заданиях (фактически там заложены ориентировочные основы, установки, схемы требуемых действий).
Задания третьего уровня сложности ориентированы на наиболее продвинутых школьников и носят творческий характер. Они всегда формулируются в более обобщенном виде, многие из них представляют собой информационные мини-задачи. Выполнение таких заданий требует от ученика значительной самостоятельности при уточнении условий, поиске необходимой информации, выборе технологических средств и приемов его выполнения.
Таким образом, каждый следующий шаг работы опирается на результаты предыдущего шага, приучает ученика к постоянным «челночным» движениям от промежуточного результата к условиям и к вопросу, определяющему цель действия, формируя тем самым привычку извлекать уроки из собственного опыта. А это и составляет основу актуального во все времена умения учиться.
Задание 1. Первое знакомство с электронными таблицами
В табл. 1 приведены результаты четвертных контрольных работ учеников 7-го класса.
Необходимо определить средний балл каждого ученика, а также максимальную сумму баллов среди всех выпускников.
Шаг 1. Создание таблицы
1. Запустите программу Excel.
2. Щелкните на ячейке А1 и наберите название таблицы «Результаты контрольных работ». (Название таблицы появилось и в ячейке, и в строке формул.)
3. Перемещаясь в нужные ячейки с помощью щелчка или клавиш управления курсором, занесите в них всю имеющуюся информацию (табл. 2).
Табл. 2.
4. Сохраните результат работы в собственной папке под именем Результаты.
Шаг 2. Редактирование данных
К сожалению, не все данные, занесенные в таблицу, верные. Имя Баутина – не Коля, а Дима, а Куликов Иван за контрольную по алгебре получил не «4», а «5». Необходимо изменить содержимое соответствующих ячеек.
1. Выберем ячейку С5 и введем в нее новое числовое значение. При вводе нового значения старая информация заменяется вводимой. Так удобно исправлять ячейки, содержащие небольшое количество символов.
2. Если ячейка содержит много символов, которые необходимо лишь незначительно скорректировать, предпочтительнее выполнить двойной щелчок на ячейке и внести изменения прямо в ней. Сделайте это и замените имя ученика.
3. Сохраните результаты редактирования и закройте программу.
Шаг 3. Форматирование таблицы
Отформатируйте таблицу по образцу (табл.3).
2. Откройте файл Результаты.xls.
3. Выделите диапазон ячеек А1:Е1, перетащив по ним указатель мыши. С помощью кнопки объедините эти ячейки и поместите заголовок таблицы в центре объединенной ячейки. Измените начертание на полужирное.
4. Выделите диапазон ячеек А2:А6. Измените начертание шрифта на полужирный курсив.
5. Выделите диапазон ячеек В2:Е2. Измените начертание шрифта на полужирный курсив.
6. Измените ширину столбцов так, чтобы содержащиеся в них надписи полностью умещались в ячейках. Для подбора ширины столбца в соответствии с содержимым его ячеек дважды щелкните правую границу заголовка столбца.
7. Сохраните результаты форматирования.
Шаг 4. Организация вычислений
1. Дополните таблицу «Результаты контрольных работ» столбцами «Сумма баллов», «Средний балл» и строкой «Максимальные результаты» (табл. 4). Для выделения границ используйте кнопку панели Форматирование.
2. Чтобы вычислить сумму баллов, полученных за контрольные работы Баутиным Димой, в ячейку F3 необходимо ввести формулу В3+C3+D3+E3 (оценки по русскому языку, алгебре, информатике и истории). Для этого:
выберите ячейку, в которую необходимо поместить результат;
введите знак равенства (=);
щелкните на первой ячейке, содержимое которой необходимо использовать в формуле;
введите символ операции (+);
щелкните на следующей ячейке, содержимое которой необходимо использовать в формуле;
повторяйте шаги 4 и 5, пока вся формула не будет введена;
завершите ввод формул нажатием клавиши Enter.
3. Для вычисления в ячейке F4 суммы баллов, полученных за контрольные работы Голубевым Мишей, можно воспользоваться кнопкой Автосумма, расположенной на панели инструментов Стандартная. Для этого:
выделите ячейки с суммируемыми значениями (В4:Е4) и пустую ячейку соответствующей строки для результата (F4);
щелкните на кнопке Автосумма стандартной панели инструментов.
4. Введите соответствующие формулы в ячейки F5 и F6.
5. Для подсчета среднего балла необходимо сумму баллов каждого ученика разделить на количество предметов (4). Введите соответствующую формулу (F3/4) в ячейку G3.
6. Аналогичные формулы применяются для вычисления значений в ячейках G4:G6. Формула из ячейки G3 может быть скопирована в ячейки диапазона G4:G6. Для этого:
выделите ячейку с формулой, которую надо скопировать;
установите указатель мыши на маркер заполнения – черный квадрат в правом нижнем углу рамки активной ячейки; указатель мыши должен принять вид черного креста;
нажмите кнопку мыши и протащите маркер заполнения вниз, пока не выделятся все ячейки, в которые мы хотим скопировать формулу;
отпустите кнопку мыши – в каждой выделенной ячейке появится нужная формула, и по ней автоматически вычислится результат.
7. В ячейку F7 следует поместить максимальную сумму баллов. Ее можно вычислить с помощью функции Максимум. Для этого:
выделите ячейки F3:F6 и пустую ячейку соответствующего столбца для результата (F7);
щелкните на стрелке, расположенной рядом с кнопкой Автосумма, в открывшемся списке выберите функцию Максимум.
8. Определите максимальный средний балл.
9. Сравните полученные результаты с образцом.
10. Сохраните результаты работы под тем же именем (табл. 5).
11. Завершите работу с программой Excel.
Задание 2. Средняя годовая температура
2. Создайте таблицу по образцу (табл. 6).
3. С помощью функции Среднее вычислите средние годовые значения температур на указанных метеорологических станциях.
4. Сохраните документ в собственной папке под именем Температура.xls.
5. Завершите работу с программой Excel.
Задание 3. Периметр и площадь
С помощью программы Excel вычислите периметр и площадь прямоугольников, стороны которых равны 2 и 4 см, 1 и 5 см, 3 и
6 см, 5 и 4 см, 10 и 3 см.
1. В программе Excel создайте таблицу по образцу (табл. 7).
2. В ячейку D3 введите формулу =2*(B3+C3) для вычисления периметра первого прямоугольника. Эля этого:
выделите ячейку D3 – в ней будет размещен результат вычислений по формуле;
введите с клавиатуры знак равенства (=);
введите с клавиатуры цифру 2, знак умножения и левую скобку;
щелкните на ячейке B3 – в формуле появится ссылка на эту ячейку;
введите с клавиатуры знак +;
щелкните на ячейке С3 – в формуле появится ссылка на эту ячейку;
введите с клавиатуры правую скобку – в ячейку D3 введена вся формула;
зафиксируйте формулу нажатием клавиши Enter; в ячейке D3 вместо формулы появится число – результат вычислений по формуле.
3. Скопируйте формулу из ячейки С3 в ячейки диапазона С4:С7.
4. В ячейку Е3 введите формулу =B3*C3 для вычисления площади первого прямоугольника.
5. Скопируйте формулу из ячейки Е3 в ячейки диапазона Е4:Е7.
6. Сохраните документ в собственной папке под именем Прямоугольники.
Задание 4. Дракон Сергей Михайлович
1. Продумайте структуру и создайте таблицу для решения следующей задачи.
В пещере у реки поселился огнедышащий дракон по имени Сергей Михайлович. Всех, кто пытался его прогнать, он прогонял сам, полыхая на них огнем. Количество полыханий зависело от того, на кого надо полыхать. На царевича дракон полыхал 5 раз, на королевича – 4 раза, на простого рыцаря – 3.
За первые сто лет дракона пытались прогнать 2 царевича, 3 королевича и 5 простых рыцарей. За второе столетие на него покушались 3 царевича, 2 королевича и 7 простых рыцарей. За третий век дракона беспокоили 7 царевичей, 5 королевичей и 6 простых рыцарей. За следующее столетие Сергею Михайловичу пришлось иметь дело с 3 царевичами, 6 королевичами и 10 простыми рыцарями. После чего дракона в конце концов оставили в покое и объявили гору, на которой он жил, заповедником для охраны редких видов животных.
Сколько человек пытались прогнать дракона за каждое из столетий в отдельности и за все 4 века вместе? Сколько среди них было царевичей, сколько королевичей и сколько простых рыцарей?
Сколько раз дракону пришлось полыхать на них огнем в течение каждого века и за все 4 столетия вместе? Сколько полыханий досталось царевичам, сколько королевичам и сколько простым рыцарям?
2. Введите необходимые формулы и проведите по ним расчеты.
3. Сохраните таблицу в собственной папке под именем Дракон.
Подсказка – табл. 8
Задание 5. Калорийность обеда
1. Продумайте структуру и создайте таблицу (в программе Excel) для решения следующей задачи:
Из одного грамма углеводов человек получает 4,1 ккал, из одного грамма жиров – 9,3 ккал, из одного грамма белков – 4,2 ккал.
Порция борща со свежей капустой содержит 3,6 г белков, 12 г жиров и 24 г углеводов.
Порция гуляша – 24,3 г белков, 24 г жиров, 7 г углеводов.
Порция картофеля с маслом – 2,7 г белков, 7 г жиров и 39 г углеводов.
Порция компота из свежих фруктов содержит 0,4 г белков, 36 г углеводов, не содержит жиров.
Сколько энергии вы получите:
из белков, жиров и углеводов, содержащихся в каждом блюде;
из каждого блюда;
отдельно из белков, жиров и углеводов, входящих в обед;
из всего обеда?
3. Сохраните таблицу в собственной папке под именем Калорийность.
Задание 6. Закупка сладостей
Составьте калькуляцию для закупки ко дню рождения сладостей с учетом их цен и веса таким образом, чтобы решить следующие задачи:
закупить на имеющуюся сумму все виды конфет для десяти гостей;
закупить на имеющуюся сумму наибольшую массу конфет.
На закупку конфет вам выделено 500 рублей.
Информация о весе и цене конфеты каждого вида приведена в табл. 9.
1. Создайте в программе Excel таблицу по образцу (табл. 10).
2. Внесите в нее исходные данные и расчетные формулы:
E3=C3*D3, E4=C4*D4, E5=C5*D5, E6=C6*D6, E7=C7*D7;
F3=B3*D3, F4=B4*D4, F5=B5*D5, F6=B6*D6, F7=B7*D7;
D9=D3+D4+D5+D6+D7;
E9=E3+E4+E5+E6+E7;
F9=F3+F4+F5+F6+F7;
F11=B11-F9.
3. Так как в первом случае предполагается десять гостей, то число конфет каждого вида должно быть кратно 10. Присвойте ячейкам диапазона D3:D7 значение 10 и проследите за автоматическим пересчетом всех результатов. Придумайте, как можно потратить остаток денег.
4. Чтобы на имеющуюся сумму закупить как можно больше конфет, следует закупать самые дешевые конфеты. Узнайте цену конфет за килограмм. Для этого:
в ячейки G3 введите формулу =B3/C3*1000;
скопируйте эту формулу в ячейки диапазона G4:G7.
5. Подумайте, какие бы сладости вы выбрали сами, если бы были ограничены выделенной суммой и ассортиментом.
6. Сохраните таблицу в собственной папке под именем Сладости.
Людмила БОСОВА, ведущий научный сотрудник Института информатизации образования РАО
Москва







 Выбор читателей
Выбор читателей

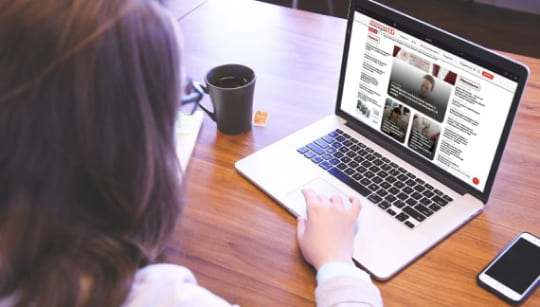




Комментарии