У пользователей компьютеров часто возникают проблемы с систематизацией и наведением порядка в имеющейся информации. В наше время, когда объем жестких дисков порой достигает 1 Тб, все сложнее содержать в порядке огромное количество текстовых, графических, музыкальных, программных, видео- и прочих файлов. Возникает некая свалка, в которой очень трудно найти то, что нужно, зато весьма просто потерять. Попробуем рассмотреть основы систематизации и оптимизации хранимой информации.
Представляют собой дополнительную информацию о файле в текстовом формате. для разных типов файлов имеют разные стандарты и бывают полезны при сортировке информации.
Папке – место!
В ОС Windows для хранения личных документов существует специальная папка Мои документы с вложенными папками Мои видеозаписи, Мои рисунки и Моя музыка. Большинство программ по умолчанию обращаются к этой папке в диалогах открытия или сохранения файлов.
Но далеко не все пользователи правильно использует эту папку – чаще всего потому, что она находится на системном диске, а ведь именно он в первую очередь страдает при переустановке системы. Как известно, жесткий диск компьютера обычно разделен на два логических – обычно их обозначают литерами C и D. Если система находится на диске C, то папку Мои документы лучше переместить на D. Для этого создайте на диске D еще одну папку с тем же названием. Кликните правой кнопкой мыши на папке Мои документы, которая находится на рабочем столе, далее выберите Свойства и нажмите Переместить. Укажите в качестве конечной папки заново созданную и нажмите ОК. Теперь Мои документы находятся на диске D, и все программы будут обращаться к ней.
После этого можно заняться уборкой и упорядочить информацию, раскладывая ее по папкам. Конечно, сразу будет сложно привести все в порядок, зато потом найти нужную информацию не составит труда.
Добрый совет: всегда давайте файлам и папкам понятные названия на русском языке. Многие пользователи любят ввести что-то подобное «asdfasdf» в названии файла, а потом долго ищут, где же они сохранили нужную информацию. Если все документы, лежащие в папке Мои документы, рассортированы по тематическим папкам и имеют понятные названия, то таких проблем не возникает.
Метаданные
Представляют собой дополнительную информацию о файле в текстовом формате. Метаданные для разных типов файлов имеют разные стандарты и бывают полезны при сортировке информации.
Например, любой современный цифровой фотоаппарат записывает в метаданных тип фотоаппарата, которым проводилась съемка, дату, настройки при съемке и прочее. Эти сведения не видны на фотографии, но несут важную информацию для дальнейшей обработки и анализа. Точно так же можно «оснастить» ими любой другой файл – достаточно навести курсор на его иконку, кликнуть правой клавишей, выбрать Свойства и заполнить разделы Особые и Сводка.
Приведение в порядок аудиоколлекции
У многих на жестком диске собираются гигабайты информации в формате MP3 – самом популярном для хранения музыки. Подобная коллекция может насчитывать десятки тысяч композиций, и чтобы упорядочить их, обычной сортировки по папкам уже не достаточно, да и имя файла далеко не всегда отражает содержимое.
Разработчики формата MP3 это предусмотрели и ввели специальные метаданные (так называемые ID-теги), которые дают расширенную информацию о файле – например, название группы, песни, жанр, год выпуска и прочее. Благодаря этому появилась возможность сортировать музыку по тем параметрам, которые вам более всего удобны.
Упорядочить записи можно с помощью программ для создания библиотек мультимедиа. Такими возможностями обладают, например, Windows Media Player, WinAMP, iTunes и другие. Чтобы начать использовать расширенные возможности сортировки, нужно сначала добавить ваши музыкальные файлы в библиотеку. При добавлении программа считывает метаданные и заносит их в базу данных.
Например, чтобы занести файлы в Windows Media Player нужно зайти в Сервис и выполнить команду Искать файлы мультимедиа. В диалоговом окне укажите папку, в которой находится ваша музыка, после чего файлы будут добавлены в список плейера. Это значительно облегчает жизнь каждому обладателю большой фонотеки. Также с помощью таких программ удобно составлять плей-листы и присваивать рейтинг музыкальным композициям.
Приведение в порядок фотоколлекции
Как я уже сказал, для фотографий существуют свои собственные метаданные. Часть из них при съемке записывается фотоаппаратом, другая вносится пользователем. Все это позволяет упорядочить снимки и работать с ними с помощью программ-фотоменеджеров. Большинство пользователей по привычке сортируют фотографии в папки по датам, но это не совсем удобно.
Обычно с большинством цифровых фотоаппаратов поставляется специальное программное обеспечение для организации фотоальбомов и работы с метаданными. По стандарту в метаданных не так много информации, поэтому многие программы ведут свою базу данных, в которой хранится расширенная информация о файлах. Если же такого софта у вас нет, самое удобное и функциональное решение – программа ACDSee. Помимо того, что она удобна для просмотра фотографий, в ней еще возможно заполнять дополнительную информацию о каждом снимке, вести базу данных с расширенными функциями, создавать фотоальбомы и многое другое.
Рассмотрим некоторые из возможностей, заложенных в нее.
Календарь. Позволяет сортировать фотографии по времени их размещения и/или создания. Для этого достаточно выбрать дату или месяц, и программа отразит все снимки, сделанные за указанный период. Заметьте, что сортировка идет не по дате создания файла, а по информации из метаданных.
Поиск. Возможен по ключевым словам или описанию в метаданных. Цифровой фотоаппарат дает фотографиям имена по шаблону, которые ничего не говорят о содержимом фотографии. Если же заполнены метаданные, то достаточно ввести типичные запросы, например, «Коля» или «снимки с Крыма 2006», и будут найдены именно те кадры, в описании которых есть эти слова.
Категории. В фотоменеджере можно создавать категории, например «Отдых», «Природа», «Семья» и так далее. Потом очень удобно искать те блоки графической информации, которые вам нужны.
Рейтинг. Создан для того, чтобы выделять наиболее удачные и интересные фотографии. С появлением цифровых фотоаппаратов число снимков увеличилось многократно, но далеко не всегда снимки получаются высококлассными. Благодаря рейтингу можно быстро находить лучшие и при желании избавляться от худших.
Обратите внимание, что данная информация хранится в базе данных программы. По этой причине рекомендуется делать резервное копирование базы данных, чтобы в случае переустановки Windows заново не пришлось составлять описания фотографий.
Если все-таки файл потерялся
Все-таки иногда возникает необходимость искать файлы, которые по тем или иным причинам остались безымянными или хранятся где-то глубоко в недрах компьютера. Для этого можно воспользоваться стандартной опцией Поиск. В Windows XP и Windows Vista он достаточно функциональный, однако, если нужно искать среди большого количества файлов, причем не по названию, а по тексту внутри документа, вся эта процедура отнимает много времени. Здесь вам придет на помощь специальное программное обеспечение.
Рассмотрим для примера Персональный поиск Яндекса. Эту программу можно закачать бесплатно по адресу http://desktop.yandex.ru. После установки она индексирует документы на вашем компьютере, за счет чего поиск происходит практически мгновенно. Особенно это заметно при поиске текста в файлах. Результаты выводятся в браузере и внешне похожи на результаты Веб-поиска Яндекса.
Пользуясь данной программой, вы значительно сэкономите время. Один недостаток – индексная база может быть достаточно большой и занимает значительное место на жестком диске (от 300 Мб до 1 Гб). Зато искать информацию очень удобно. Индексация файлов производится во время простоя компьютера, и параметры индексации постоянно настраиваются. Также программа индексирует письма и почтовые вложения из популярных почтовых клиентов.
В новой версии программы есть поддержка Microsoft Windows Vista и Microsoft Office 2007.
Сергей ДОВБНЯ, системный администратор, Кривой Рог, Украина







 Выбор читателей
Выбор читателей

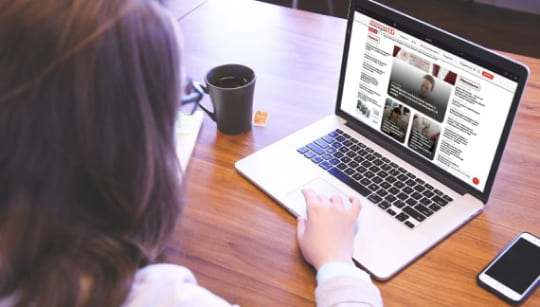




Комментарии