Часто возникает необходимость создать у себя в квартире, доме или «в полевых условиях» небольшую локальную сеть на несколько (от двух до двух десятков) компьютеров. Надо сказать, что домашняя, школьная или офисная сеть – не роскошь, а полезная необходимость. Она позволит вам делиться своими ресурсами с другими пользователями, организовать общий доступ в Интернет, не завися от провайдера общаться с друзьями, играть в сетевые игры, сделать единым целым компьютер, игровую приставку, медиацентр и так далее. Оказывается, это совсем несложно сделать самому!
Полностью публикация приведена в формате PDF:Скачать/Просмотреть(Для просмотра необходима программа Adobe Reader или ее произвольный аналог).
Создание небольшой локальной сети – дело весьма простое, с ним справится любой старшеклассник. Достаточно ознакомиться с основами сетестроения и приобрести кое-какие комплектующие.
Что для этого потребуется:
Сетевые карты в компьютерах и сетевые интерфейсы в устройствах. Материнские платы практически всех современных устройств уже содержат интегрированную сетевую карту. Для более старых компьютеров придется приобрести отдельную сетевую плату (5 – 10 долларов).
Витая пара (восьмижильный кабель) – продается в любом магазине компьютерных комплектующих. Метраж, а значит и цена, с учетом категории кабеля, зависят от конфигурации будущей сети (имеет смысл рассчитывать примерно на 0,2 – 0,5 доллара за 1 метр).
Коннекторы (разъемы) RJ-45 по 0,5 – 1 доллару за штуку.
Коммутатор (Switch) нужен, если компьютеров больше чем два. Стоит порядка 14 – 20 долларов.
Обжимной инструмент. Необходим только в момент монтажа, поэтому его можно позаимствовать на время у знакомого системного администратора или другого специалиста. В принципе можно обжать и отверткой, но этот метод не рекомендуется, так как он ненадежен.
Локальная сеть на две точки
Часто бывает так, что нужно прокинуть сеть всего на два компьютера. Например, стационарный компьютер и ноутбук, сеть с соседом, компьютер и игровая приставка. Это самый простой вариант, не требующий особых усилий.
Для организации соединения сетевая карта «» сетевая карта вам понадобится кабель-кроссовер. Проще и дешевле замерить необходимую длину кабеля и в магазине приобрести уже готовый кроссовер с обжатыми коннекторами. Однако если у вас нет такой возможности, то придется обжимать на месте.
Для начала рассмотрим сам коннектор RJ-45 (рис. 1).
По рисунку видно, как нумеруются контакты в разъеме RJ-45. Витая пара содержит восемь проводов, которые отличаются цветами. Это важно, потому что обычно такая же нумерация проводков витой пары используется в схемах, равно как и их цвета.
На табл. 1 дан порядок обжима кроссовера.
Как обжимать кабель
Аккуратно снимите внешнюю изоляцию витой пары, при этом находящиеся внутри провода не нужно зачищать. Выстройте их в нужном порядке согласно схеме обжима и ровно подрежьте концы. Затем наденьте на них коннектор RJ-45, следя за тем, чтобы порядок проводов не изменился. Все провода должны зайти в коннектор до упора. Еще раз проверьте правильность расположения проводов внутри коннектора. Установите коннектор в обжимной инструмент и зажмите. Если инструмента нет, то можете постараться утопить каждый контакт отверткой, но качества при этом вам никто не гарантирует.
Сеть на несколько точек
Если сеть строится на несколько компьютеров, необходимо использовать коммутатор, к которому и будут подключаться все устройства. Именно поэтому сначала нужно выбрать его место расположения. Ведь оптимально размещенный коммутатор – это экономия кабеля и залог стабильности сети.
Следует учитывать следующие моменты:
Устройство требует электропитания. Поэтому вариант с размещением «где-то на чердаке» не всегда возможен.
К коммутатору подходят все кабели. Значит, если в сети 16 компьютеров, то к нему будут подходить 16 проводов, которые нужно будет как-то укладывать, проводить через стену/окно/дверь.
Максимальная длина соединения коммутатор «» сетевая карта составляет не более 100 метров.
Иногда удобнее и оптимальнее разместить несколько коммутаторов, чтобы сэкономить кабель и увеличить длину сегмента через промежуточные звенья (сетевая карта «100 м» коммутатор «100 м» коммутатор «100 м»).
Не забывайте об удобстве прокладки линии связи. Иногда можно пожертвовать лишним десятком метров кабеля ради возможности протянуть его более качественно и аккуратно.
Во многих случаях следует рассмотреть вариант использования беспроводных сегментов (Wi-Fi). Этот вариант несколько дороже, зато вы выигрываете в плане компактности и удобства работы (согласитесь, ноутбук с сетевым шнуром выглядит нелепо).
Обратите внимание! Если сетевые кабели проходят на улице или рядом с электрическими проводами, то следует использовать экранированную витую пару, защищенную от осадков!
Сама по себе витая пара не очень прочная, поэтому, если нужно прокладывать ее между домами или спускать на большую высоту (например, между этажами), то рекомендуется использовать в качестве основы стальной трос и уже к нему подвязывать кабель. При этом не забывайте о защите от грозы и заземлении. В таких случаях имеет смысл проконсультироваться со специалистом.
Все коннекторы в данном случае прессуются одинаково. Есть два стандарта заделки кабелей, и можно использовать один из них. На рис. 2 приводится стандарт EIA/TIA-568A.
После того как кабель протянут, коннекторы опрессованы, а коммутатор установлен, можно подключать сеть в работу.
Настройка операционной системы
Для начала следует освежить в памяти сведения об IP-адресах – это не помешает*.
Теперь на каждом компьютере нужно выполнить следующую последовательность действий:
1. Присвоить IP-адрес и указать его в настройках сети.
2. Проверить работоспособность командой PING.
3. Запустить мастер настройки сети, прописав имя компьютера и имя рабочей группы (сеть с доменом для домашних сетей не очень подходит).
4. Открыть ресурсы на компьютере, которые будут доступны другим пользователям.
5. Установить программу для локального чата.
Настройка сети начинается именно с присвоения IP-адресов. Примите для своей локальной сети подсеть, например 192.168.1.XXX, в таком случае маска сети будет 255.255.255.0. (В примере вместо ХХХ нужно присваивать цифры каждому компьютеру, лучше по порядку, чтобы не запутаться.)
Для настройки пройдите: Сетевое окружение – Свойства – Подключение по локальной сети – Свойства – Протокол Интернета (TCP/IP) – Свойства. Выберите опцию Использовать следующий IP-адрес и укажите присвоенный вами адрес.
После того как настройка двух компьютеров выполнена, проверьте командой PING, есть ли связь между компьютерами.
Далее запустите мастер настройки сети в ОС Windows. Для этого пройдите: Сетевое окружение – Свойства – Файл – Мастер установки сети. Укажите имя компьютера и имя рабочей группы. Последнее можно принять произвольно и использовать его на всех компьютерах. Если вы планируете открывать доступ к ресурсам, то разрешите общий доступ к файлам и принтерам.
Чтобы открыть общий доступ к папке, пройдите в ее свойства и на вкладке Доступ активируйте опцию Общий доступ к папке. Другим пользователям будут доступны только те папки, доступ для которых открыт.
Далее неплохо было бы организовать коммуникации между участниками локальной сети. Для этого могу порекомендовать условно бесплатную программу Network Assistant (www.gracebyte.com/nassi/rus/index.html).
Также в Интернете несложно найти массу других удобных программ для чата в локальной сети.
к Интернету
Благодаря этой функции можно «раздавать» Интернет для устройств в доме (игровая приставка, медиацентр, ноутбук) или просто поделиться Глобальной сетью с другими участниками локальной сети. Общий доступ можно организовать с помощью роутера. Это устройство, именуемое также «точка доступа», дает массу преимуществ: может выступать как кэширующий прокси-сервер, разрешает или запрещает определенным пользователям входить в сеть, регулирует трафиковые и временные квоты и многое другое. Но это уже тема отдельной статьи. Сейчас мы рассмотрим простой общий доступ к Интернету.
Для начала нужно разрешить его для конкретного соединения. Пройдите в свойства подключения к Интернету и во вкладке Дополнительно включите опцию Разрешить другим пользователям сети использовать данное подключение к Интернету. После этого нужно заново подключиться к Глобальной сети, чтобы изменения вступили в силу. Теперь данный компьютер будет выполнять роль сервера, а тот, который подключается через него, станет клиентом.
Внимание! При активации опции общего доступа ОС Windows меняет IP-адрес локального подключения на 192.168.0.1. Поэтому после активации адрес следует исправить на правильный.
Теперь на клиентском компьютере (который будет подключаться к Интернету через ваш компьютер) нужно выполнить дополнительные настройки. Пока они не указаны, доступа к Глобальной сети через сервер не будет. Пройдите: Сетевое окружение – Свойства – Подключение по локальной сети – Свойства – Протокол Интернета (TCP/IP) – Свойства. В поле Основной шлюз и Предпочитаемый DNS сервер укажите IP-адрес сервера. После того как эти настройки выполнены, можно проверять работоспособность Интернета.
Дополнительную информацию о принципах построения локальных сетей можно найти на специализированных ресурсах – www.overclockers.ru/lab/15885.shtml, www.compdoc.ru/network/local/index_all.php и других сайтах.
Сергей ДОВБНЯ, системный администратор, Кривой Рог, Украина







 Выбор читателей
Выбор читателей

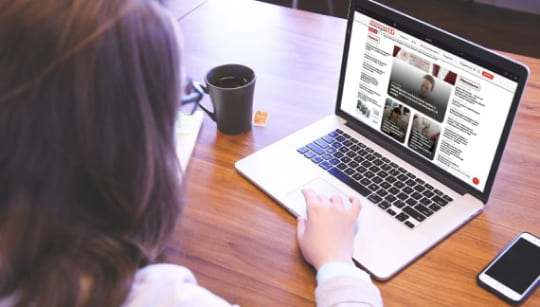




Комментарии