Предлагаемая серия статей* посвящена информационно-технологическому обеспечению процесса управления жизненным циклом распределенного образовательного проекта. Авторы рассматривают основы создания виртуального пространства совместной деятельности участников проекта с использованием функциональных возможностей бесплатных служб Google.
Полностью публикация приведена в формате PDF:Скачать/Просмотреть(Для просмотра необходима программа Adobe Reader или ее произвольный аналог).
Виртуальный офис распределенного образовательного проекта позволяет организовать совместную работу членов команды проекта в сети «Интернет» в режиме реального времени. Ядро офиса проекта составляет информационно-технологическая система управления базой знаний проекта, которая включает следующие компоненты:
централизованное хранилище артефактов (образовательных продуктов), создаваемых на отдельных этапах реализации проекта;
архив, фиксирующий накопленные в ходе выполнения проекта знания и опыт, доступные для последующего изучения и использования;
единый пул рабочих ресурсов с настраиваемой системой классификации и управления правами доступа участников проекта.
Рассмотрим организацию виртуального офиса на базе бесплатной службы Документы Google.
Начало работы в службе Документы Google
Выполните следующие действия:
1. Используя ваш web-браузер (например, Internet Explorer или Mozilla Firefox), перейдите на главную страницу сервиса по адресу http://documents.google.com/?hl=ru (рис.1).
2. Войдите в свой аккаунт Google, указав адрес электронной почты и пароль (если у вас нет аккаунта Google, нажмите на кнопку Начало работы для его создания).
После входа в Документы Google откроется страница списка документов (рис.2). Если она имеет англоязычный интерфейс, перейдите по ссылке Settings (Настройки) в правой верхней части окна, на вкладке General (Общие) в списке Language (Язык) выберите Русский и нажмите кнопку Save (Сохранить) (Рис. 2).
Чтобы создать папки, в которых будут храниться документы для совместной работы членов команды распределенного образовательного проекта, выполните следующие действия:
1. Выделите на боковой панели страницы списка документов Все папки (или папку, в которой создается новая папка).
2. Нажмите на кнопку Новый и выберите в появившемся меню пункт Папка.
3. Введите в поле Новая папка название, добавьте ниже описание папки и нажмите на кнопку Сохранить.
Нажатием на кнопку Загрузить можно пополнить хранилище Документов Google файлами следующих типов для совместной работы команды проекта (таблица 1).
Чтобы изменить местоположение какого-либо документа, таблицы или презентации, установите флажок слева от его названия и нажмите на кнопку Переместить в; затем выберите из списка необходимую папку и нажмите Переместить в папку.
Пользователи службы Документы Google обладают правами доступа к документам, таблицам и презентациям одной из трех категорий:
Владелец – пользователь, создавший файл или получивший право владения им от прежнего владельца; может изменять документы, таблицы и презентации, управлять версиями файла, приглашать других пользователей в качестве соавторов или читателей, а также удалять файлы, закрывая к ним доступ.
Соавтор – может редактировать документы, таблицы и презентации, экспортировать их копии на свой жесткий диск, а также приглашать или удалять других соавторов и читателей (если владелец дал разрешение на эти действия).
Читатель – может просматривать последнюю версию документа, таблицы или презентации и экспортировать ее на свой жесткий диск, но не может вносить изменения.
Одновременно редактировать и/или просматривать документ или презентацию могут не более 10, а таблицу – не более 50 человек; при этом общее количество соавторов и читателей любого файла не может превышать 200 человек
Для того чтобы разрешить другим членам команды проекта совместную работу с файлами документов, презентаций, таблиц или форм в режиме одновременного редактирования и просмотра, выполните следующие действия:
1. На странице списка документов установите флажки слева от выбранных файлов и нажмите на кнопку Сделать общими. На экране появится окно Совместный доступ к этому файлу (рис.3).
2. Введите или выберите из адресной книги адреса электронной почты членов команды проекта и нажмите на кнопку Пригласить соавторов.
3. Введите в поле Сообщение текст приглашения и нажмите на кнопку Отправить.
Приглашенные пользователи получат электронные письма со ссылками на документы, к которым им был открыт совместный доступ.
Создание и редактирование документов
Чтобы в службе Документы Google создать текстовый документ, нажмите на кнопку Новый на странице списка документов и в появившемся меню выберите пункт Документ. Откроется страница редактирования документов (рис. 4).
В ее верхней левой части отображается название документа, дата и время последнего сохранения, а также информация о пользователе, сохранившем документ.
Ниже находится главное меню с командами для выполнения различных операций в документе.
Меню Файл содержит команды, позволяющие создать, сохранить, переименовать, удалить документ, загрузить файл в хранилище Документов Google, настроить параметры печати документа и распечатать его на принтере или как web-страницу.
Меню Изменить включает команды отмены и повторения последнего выполненного действия, работы с блоками текста (Копировать, Вырезать, Вставить, Выделить все, Найти и заменить), а также редактирования стилей документа, HTML и CSS.
В меню Просмотреть находятся команды переключения между основными режимами отображения документа – по ширине страницы, обычный вид или полноэкранный режим.
Меню Вставить содержит команды добавления в документ изображений, ссылок на адрес URL, другой документ, закладку в документе или адрес электронной почты, таблиц, комментариев к тексту, специальных символов, разрывов страниц, верхних и нижних колонтитулов, оглавления документа, закладок.
В меню Формат находятся команды, позволяющие: снять форматирование выделенного фрагмента; установить для абзаца стиль Обычный текст, Заголовок или Подзаголовок; применить эффекты зачеркнутый, надстрочный, подстрочный; оформить выделенный фрагмент в виде цитаты; изменить выравнивание строк в абзаце.
Меню Таблица включает команды создания и редактирования таблиц в документе: Вставка, Удаление, Изменение свойств таблицы, строки или столбца.
Меню Инструменты содержит команды для проверки правописания, изменения языка, отображения статистики, управления закладками документа, а также управления версиями редактируемого файла.
В меню Справка находятся команды, позволяющие получить информацию о работе с Документами Google.
Под главным меню на панели инструментов расположены кнопки, дублирующие основные команды меню.
Для создания документа можно использовать готовые шаблоны из Галереи Шаблонов Google (на английском языке), которая содержит 15 шаблонов, разработанных специально для студентов и преподавателей, в том числе: Research Paper – исследовательский доклад, Long Book Report – многостраничный отчет, Course Syllabus – программа курса, Scientific Article – научная статья, Science Fair Project – научный проект, Simple Lesson Plan – простой план урока.
Если несколько членов команды распределенного образовательного проекта одновременно редактируют документ, в левом нижнем углу экрана будет отображаться сообщение с именами всех соавторов, работающих с документом в настоящий момент.
Чтобы опубликовать документ в блоге распределенного образовательного проекта, необходимо выполнить следующие действия:
1. Нажмите кнопку Совместный доступ, расположенную в верхней правой части страницы редактирования документа, выберите команду Опубликовать как web-страницу и в окне Опубликовать этот документ перейдите по ссылке задать настройки сайта блога.
2. В диалоговом окне Настройки сайта блога (рис. 5) укажите:
поставщика хостинга блога (например, Blogger.сom);
имя пользователя и пароль, используемые для входа в службу блога;
адрес URL, являющийся идентификатором блога (для блогов, опубликованных на хостинге www.blogger.com, его можно посмотреть в разделах Публикация или OpenID настроек блога).
3. Нажмите кнопку Проверить, чтобы удостовериться в правильности введенных вами настроек блога, а затем – кнопку OK.
4. Нажмите кнопку Поместить в блог.
Для отмены публикации документа в блоге распределенного образовательного проекта необходимо в окне Опубликовать этот документ нажать кнопку Удалить из блога, а для обновления блога при внесении изменений в документ – нажать кнопку Опубликовать сообщение повторно.
Создание и просмотр презентаций
Чтобы в службе Документы Google создать презентацию, нажмите кнопку Новый на странице списка документов и в появившемся меню выберите пункт Презентация. Откроется страница редактирования презентации (рис. 6).
В ее верхней левой части отображается название презентации, дата и время последнего сохранения, а также информация о пользователе, сохранившем презентацию.
Ниже находится главное меню, которое состоит из следующих меню: Файл, Изменить, Слайд, Вставить и Упорядочить.
Меню Файл содержит команды, позволяющие создать, открыть, загрузить, распечатать, сохранить, переименовать, удалить презентацию, а также выгрузить ее на локальный диск в форматах PDF, PPT или TXT.
Меню Изменить включает команды отмены и повторения последнего выполненного действия, работы с выделенными объектами (Вырезать, Копировать, Вставить, Выбрать все), а также изменения темы и фона презентации.
В меню Слайд находятся команды, позволяющие вставить в презентацию новый слайд, скопировать или удалить текущий слайд, а также увеличить/уменьшить масштаб отображения слайда на экране.
Меню Вставить содержит команды, позволяющие добавить на слайд блок текста, картинку, видеозапись с web-сайтов, фигуры (прямоугольник, эллипс, выноску, звезду, стрелки), а также импортировать слайды из других презентаций Google или PowerPoint.
В меню Упорядочить находятся команды управления взаимным расположением объектов на слайде.
Под главным меню на панели инструментов расположены кнопки, позволяющие:
изменить для выделенного фрагмента текста шрифт, размер символов, начертание, цвет текста и фона;
вставить ссылку на адрес URL или адрес электронной почты;
создать нумерованный и маркированный списки;
увеличить/уменьшить отступы, изменить выравнивание текста;
удалить форматирование выделенного блока текста.
В левой части страницы редактирования презентации находится панель сортировки слайдов, используя которую, можно изменять порядок следования слайдов, дублировать их и удалять, а также вставлять новые.
В правой нижней части страницы редактирования презентации расположена кнопка Просмотр заметок докладчика, нажав на которую, можно отобразить на экране панель Заметки докладчика для ввода комментариев к текущему слайду.
Для быстрой разработки презентации можно использовать 77 готовых шаблонов из Галереи Шаблонов Google, в том числе: Project – проект, Design Portfolio – портфолио проектов, Scrapbook Album – альбом обзора событий, Presenting Simple – простая презентация, Presentation – презентация, Photo Album – фотоальбом, My Photo Album – мой фотоальбом.
Если несколько членов команды распределенного образовательного проекта одновременно редактируют слайды, справа от главного меню будет отображаться сообщение с именами всех соавторов, работающих с презентацией в настоящий момент.
Чтобы провести готовую презентацию в Интернете, владелец и/или соавторы презентации, которые будут выступать в роли докладчиков, должны разослать приглашения другим членам команды проекта. Для этого необходимо нажать кнопку Совместный доступ в правой верхней части страницы редактирования презентации, ввести электронные адреса всех остальных участников просмотра и пригласить их в качестве читателей, указав в тексте сообщения дату и время начала показа презентации. Можно также создать событие данного мероприятия в календаре распределенного образовательного проекта, перейдя по ссылкам Создать событие с участием всех, Создать событие с соавторами или Создать событие с участием читателей в правой части окна Сделать эту презентацию общей.
В назначенное время все члены команды распределенного образовательного проекта могут открыть презентацию, используя ссылку, полученную в письме с приглашением, и перейти в Режим просмотра презентации, нажав кнопку Начать презентацию в правой верхней части страницы редактирования. Откроется отдельное окно (рис. 7), в котором можно перемещаться от слайда к слайду, нажимая на стрелки навигации в левой нижней части экрана.
Рис. 7
В правой части окна просмотра презентации отображается список всех зрителей, а также окно чата, в котором участники распределенного образовательного проекта могут проводить обсуждения темы презентации в режиме реального времени.
Для того чтобы синхронизировать просмотр презентации членами команды проекта, владелец или соавтор презентации, выступающий в роли докладчика, должен нажать кнопку Вести презентацию в правой верхней части окна просмотра. Тогда читатели, выбравшие режим следования за докладчиком, будут видеть в центре экрана слайды, которые демонстрирует докладчик. Если же читатель выберет самостоятельное перемещение по слайдам презентации, то слайды, показываемые докладчиком, будут отображаться в уменьшенном масштабе в правой верхней части окна просмотра.
Дополнительные информационные источники
Мы описали только основные функциональные возможности Документов Google как основы виртуального офиса распределенного образовательного проекта. Исчерпывающую информацию о функциональных возможностях этой службы можно получить в Справочном центре Документов Google по адресу http://docs.google.com/support/. Кроме того, на страницах Официального блога разработчиков Документов Google, расположенного по адресу http://googledocs.blogspot.com/, можно познакомиться с многочисленными отзывами и рекомендациями по использованию бесплатной службы Документы Google в образовательном процессе школ и вузов различных стран.
Галина БОЙЧЕНКО,
Людмила ГУРЕВИЧ,
доценты кафедры теории и методики преподавания информатики,
Людмила КУНДОЗЕРОВА,
заведующая кафедрой теории и методики профессионального образования
Кузбасской государственной педагогической академии
Новокузнецк
galinaboychenko@gmail.com
ludmila.gurevich@gmail.com
kundozerova@gmail.com







 Выбор читателей
Выбор читателей

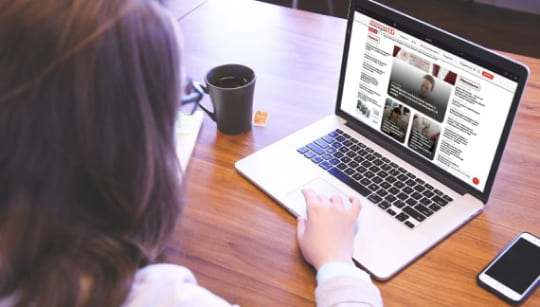




Комментарии