Если вам нечего хранить, то нечего и терять. И наоборот. При этом, потеряв что-либо ценное, каждый нормальный человек наверняка захочет вернуть себе утраченное. Увы, это далеко не всегда реально. Впрочем, если дело касается информационных технологий, тут не все так безнадежно. Как вы уже догадались, речь пойдет о возможности восстановления потерянных данных.
Комментарий «УГ»Никогда не говори «никогда», или Восстанавливаем потерянные данные
Полностью публикация приведена в формате PDF:Скачать/Просмотреть(Для просмотра необходима программа Adobe Reader или ее произвольный аналог).
С этой проблемой наверняка сталкивался каждый пользователь персонального компьютера хоть раз в жизни. Есть сотни причин, по которым необходимые вам данные могут вдруг исчезнуть с вашего компьютера или электронного носителя. Вот наиболее распространенные из них:
случайное или преднамеренное удаление файлов;
случайное или преднамеренное форматирование носителя;
повреждение или поломка носителя;
действие компьютерных вирусов;
сбои в работе носителя (из-за внезапного отключения напряжения, неправильного извлечения флэш-накопителей, вирусной атаки и так далее).
В большинстве случаев данные можно спасти и восстановить, даже после форматирования носителя. Но для начала нужно немного ознакомиться с теорией. Глубоко вникать в ее дебри мы не будем и рассмотрим только основы, необходимые для понимания принципов хранения данных. Если вы хотите подробнее разобраться в проблеме, лучше обратиться к специализированной литературе или он-лайновой энциклопедии (например, http://ru.wikipedia.org/wiki/Файловая_система).
Файловая система
Это стандарт, определяющий способ организации, хранения и данных на носителях информации. Есть множество различных файловых систем (ФС), используемых для самых разных носителей и операционных систем. От их типа зависят атрибуты файла, его максимальный размер, а также длина имени файла или каталога. Кроме того, на уровне ФС происходит шифрование данных и разграничение доступа.
Рассмотрим основные ФС, которые можно встретить на носителях рядового пользователя компьютера.
FAT32
Эта ФС, разработанная корпорацией Microsoft, впервые появилась в версии Windows 95 OSR2. Несмотря на то что она создана давно и ей на замену в ОС Windows уже пришла NTFS, FAT32 используется в качестве ФС на флэшках, дискетах, картах памяти и многих других накопителях.
Она не содержит средств для разграничения доступа и шифрования. Максимальный размер файла в ней – 4 Гб. (Подробнее см. в http://ru.wikipedia.org/wiki/FAT32).
Также разработанная Microsoft. Была создана для Windows NT и используется до сегодняшнего для в Windows XP и Windows Vista.
NTFS более надежна и стабильна, поэтому ее чаще всего используют для форматирования жестких дисков. Эта ФС поддерживает разграничение прав доступа к файлам и шифрование.
Однако следует помнить, что в Windows Vista по умолчанию включено шифрование и разграничение прав доступа. При этом шифруются также папки пользователя, в том числе Мои документы. Они могут быть не доступны из других операционных систем и для других пользователей. То есть владельцем файла является только пользователь Windows Vista. Поэтому перед переустановкой этой ОС рекомендуется скопировать данные на носитель, не поддерживающий шифрование или разграничение данных, иначе возможна потеря информации. (Подробнее см. в http://ru.wikipedia.org/wiki/NTFS).
ISO 9660
Широко используется в CD-ROM и DVD дисках. (Подробнее см. в http://ru.wikipedia.org/wiki/ISO_9660).
UDF
Также встречается в CD-RW и DVD. Особенность UDF в том, что эта ФС позволяет снять ряд ограничений, характерных для ISO 9660. Например, здесь можно записывать на носитель файлы размером более 2 Гб. (Подробнее см. в http://ru.wikipedia.org/wiki/Universal_Disk_Format).
Ext и ее модификации –
ext2, ext3, ext4
Файловые системы, используемые в ОС Linux. (Подробнее см. в http://ru.wikipedia.org/wiki/Ext2).
Почему возможно восстановление удаленных файлов?
У всех систем есть общие черты, которые важно учитывать при восстановлении данных.
Например, в ФС содержится только список файлов и папок, а также данные о шифрованных файлах, владельцах файлов и атрибутах файлов. Сами же файлы и папки хранятся на носителе.
Следовательно, при удалении файла средствами ОС физического «стирания» информации не происходит. Просто ликвидируется запись в ФС, а сама информация продолжает оставаться там, где она и была.
Физическое удаление данных возможно только тогда, когда поверх них записываются новые. Другими словами, если вы удалили файл, то физически он еще не удален и его можно восстановить. А вот если поверх него уже записан другой файл, то восстановить данные в домашних условиях нереально (это отнюдь не означает, что информация исчезла навсегда – просто потребуется совершенно иная техника).
При быстром форматировании данных происходит очистка ФС, и данные при этом также остаются на носителе. Следовательно, после такого форматирования тоже возможно восстановление данных.
Кстати, для удаления информации без возможности ее восстановления существует весьма сложный алгоритм и созданы специальные программные средства. Другими словами, «убить» те или иные данные без возможности их восстановления не так-то просто.
Теперь перейдем к практике.
Восстановление данных с царапанного
CD или DVD-носителя
Чаще всего данные на CD или DVD-носителях страдают из-за появления царапин. Проблема заключается в том, что луч лазера при считывании преломляется из-за подобных дефектов и часть информации идет со значительными искажениями. Устройства отказываются копировать данные с царапанных носителей, и процесс просто прекращается.
Однако с такого рода повреждениями можно вести борьбу. Прежде всего рассмотрите царапанный носитель. Если несущий информацию металлический слой не поврежден, а царапины находятся на защитном слое пластика, поможет обычная полировка полимерной поверхности, которая обычно производится в два этапа.
Сначала нужно заполировать глубокие царапины абразивными средствами. Здесь вам поможет мягкая ткань и паста ГОИ или обычная зубная паста. При полировке будьте внимательны и аккуратны: очень важно не повредить компакт-диск и несущий слой.
На втором этапе, когда глубоких царапин уже нет, нужно устранить мелкие царапины и сделать поверхность глянцевой. Достичь этого можно полировкой мокрым полотенцем или мягкой тканью (не используйте синтетическую ткань – только хлопок!).
Обычно после полировки данные читаются нормально. Конечно, это достаточно нудный процесс, который занимает 20-40 минут, но если записанные на диске данные действительно нужны, можно и постараться.
Если же поврежден металлический слой, то восстановление намного более проблематично, а шансы на успех заметно ниже. Проблема в том, что процесс чтения прекращается, когда доходит до сбойного участка. Впрочем, существуют программы, которые при чтении заменяют данные в нечитаемых участках на нули. Для этого воспользуйтесь утилитой CDCheck, которую можно бесплатно скачать по адресу www.kvipu.com/CDCheck. Она имеет поддержку русского языка и интуитивно понятный интерфейс. С помощью этой утилиты можно также протестировать носители информации и оценить степень повреждения носителя.
CDCheck восстанавливает нечитаемые файлы на CD, audio CD, DVD, а также на жестком диске и дискетах. Программа весьма универсальна и обеспечивает хорошие результаты. Правда, после 30 дней CDCheck просит регистрацию, но для персонального использования бесплатный регистрационный код можно легко получить на сайте программы.
Еще одна проблема, которая может возникнуть у CD и DVD-носителей – трещины. Треснувший компакт-диск опасно вставлять в привод, поскольку это может вызвать повреждения устройства. Но если данные нужно прочитать во что бы то ни стало и вы готовы рискнуть, то лучше воспользоваться утилитой для снижения скорости чтения (здесь поможет программа CDSlow, которую можно бесплатно скачать по адресу http://cdslow.webhost.ru)*. При воспроизведении диска на пониженной скорости риск того, что он лопнет в приводе, снижается. Проблема, правда, еще и в том, что не все приводы поддерживают управление скоростью чтения.
После установки CDSlow в System Tray появится иконка утилиты. Через выпадающие меню можно задать скорость чтения. Установите минимальную скорость, чтобы снизить риск поломки устройства.
Восстановление файловой системы
ФС может быть повреждена действием вирусов или внезапным отключением питания компьютера. Получается, данные находятся на своих местах, но система при этом работает некорректно.
В большинстве случаев помогает обычный ScanDisk, входящий в состав Windows. Однако бывает так, что загрузить операционную систему с жесткого диска невозможно, и при загрузке выпадают следующие ошибки:
NTLDR is missing
Invalid system disk
missing operating system
Подобные сообщения могут свидетельствовать как о физической поломке загрузочного диска, так и о проблемах с ФС или ОС. Прежде всего нужно все-таки попробовать запустить ScanDisk.
Если у вас FAT32, воспользуйтесь загрузочной дискетой из комплекта Windows 98.
После загрузки системы с дискеты или диска введите в командной строке scandisk /all. Эта команда запустит ScanDisk, и будет произведена проверка всех логических дисков компьютера с файловой системой FAT32. Соглашайтесь исправлять все ошибки, после чего перегрузите компьютер.
Если же у вас NTFS, то нужно помнить, что Windows XP не содержит в себе средств для создания загрузочных дискет. Поэтому следуйте рекомендациям Microsoft:
http://support.microsoft.com/kb/307654
http://support.microsoft.com/kb/305595*
Впрочем, существует и универсальный метод для FAT32 и NTFS. Для этого нужно снять жесткий диск с поврежденной ФС и установить на компьютер с работоспособной Windows 2000/XP/2003/Vista. После загрузки и установки драйверов проверку диска можно провести штатными средствами: Мой компьютер – Нужный логический диск – Свойства – Сервис – выполнить проверку диска
Не забудьте при этом установить опцию Автоматически исправлять системные ошибки.
Этот способ более трудоемкий, но весьма быстрый и не требует дополнительных программных средств. После проверки диска и исправления ошибок, вероятнее всего, проблемы пропадут.
Восстановление удаленных файлов
Для осуществления этого процесса разработано специальное ПО, которое работает по следующему сценарию:
после запуска программы вы выбираете носитель, с которого нужно восстановить данные, и запускаете процесс сканирования;
после сканирования (это достаточно длительный процесс) программа выводит список файлов, которые можно восстановить;
вы выбираете файлы, которые хотите восстановить, и указываете место, в котором их следует сохранить (лучше – на другой носитель). Обратите внимание, что полные имена файлов обычно теряются, и приходится угадывать их по части названия и размеру файла.
Программы имеют ряд параметров, которые отличают их друг от друга:
поддержка ФС и носителей;
скорость сканирования (она может сильно варьировать);
точность восстановления (в зависимости от алгоритма программы находят разное число файлов, которые можно восстановить);
лицензионные условия.
Приведу пример подобного специализированного софта, который может вам пригодиться.
Ontrack EasyRecovery
Представляет собой целый комплекс для восстановления данных с множеством функций.
Программа поддерживает любые типы носителей, включая флэш-накопители, карты памяти и цифровые фотокамеры, работает с файловыми системами FAT и NTFS, блестяще работает с поврежденными файлами архивов и документов MS Office. Восстанавливает данные после ошибочного удаления, форматирования и действия вирусов. Работает из-под DOS, содержит средства для диагностики жесткого диска.
Поэтому вполне естественно, что Ontrack EasyRecovery признана одной из лучших в своем классе. Правда, и цена ее тоже достаточно высока, а потому доступна только профессионалам. Но на официальном сайте www.ontrack.com доступна тральная версия программы с ограниченной функциональностью.
PC Inspector File Recovery
Доступная для всех бесплатная программа для восстановления данных, скачать которую можно с официального сайта www.pcinspector.de/Sites/file_recovery/download.htm?Language=15. Функциональность и эффективность работы средняя. Поддерживает все файловые системы Windows.
Рассмотрим работу PC Inspector File Recovery на практике.
Сразу после установки и запуска программы появится окно, в котором следует выбрать ту операцию, которая вас интересует (рис. 1).
После быстрого сканирования системы программа нашла диски в системе – например, флэш-накопитель Сменный диск







 Выбор читателей
Выбор читателей

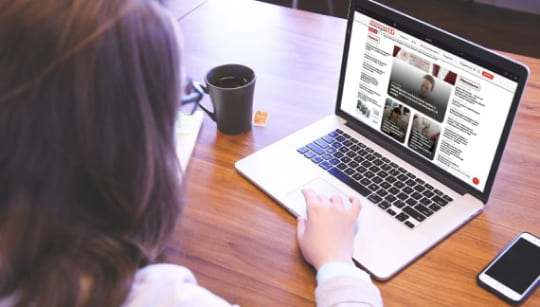




Комментарии