По мнению «продвинутых пользователей», жизнь без компьютера – не жизнь, а существование. А компьютер без мыши – почти груда цветного металлолома. Но иногда возникают экстраординарные ситуации, когда что-то нужно срочно сделать, а у мыши или хвост отвалился, или любознательные дети из нее шарик выкрутили, поиграть. Что делать, как обойтись и без нее?
Итак, начинаем с самого начала.
Если после загрузки Windows нажать Enter («Ввод»), откроется меню Пуск, которое располагается внизу слева. В сущности, здесь можно найти все что душе угодно и даже больше. Клавишами-стрелками выбираем нужный пункт, нажимаем Enter и загружаем нужную программу.
Если вам удобнее найти иконку на рабочем столе и запустить программу с ее помощью – нажмите клавишу с логотипом Windows, похожим на развевающееся окно (на «классических» раскладках ее может и не быть) и латинское М (или D, в данном случае – это вопрос вкуса). Все, вы – на рабочем столе. Активная иконка выделяется так же, как после щелчка мыши. Стрелками выбираете нужную иконку, жмете Enter, и программа запускается.
Tab’летка от всего
В том же случае, когда на клавиатуре отсутствует клавиша Windows или вы просто хотите воспользоваться другим вариантом работы, – к вашим услугам клавиша Tab. При нажатии на нее фокус (выделение, актив, то, с чем работать) последовательно перемещается на панельку «быстрого запуска» (справа от Пуска), затем на панель задач (где лежат свернутые приложения), дальше на меню языков-времени, потом на рабочий стол (с иконками) и назад на клавишу Пуск. Могут быть небольшие варианты – просто следите, что в данный момент активируется.
Клавиша Tab полезна в любом приложении. Там, где заканчиваются возможности стрелок, выручает она. Например, в почте, когда требуется перейти от папок к сообщениям и назад. Если вы с разбега проскочили нужный вариант, совершенно незачем бежать новый круг. Нажмите Shift+Tab – вернетесь на позицию назад.
Нередко за одним компьютером, сменяясь, работают несколько пользователей, а как найти окна запроса, в котором спрашивается, кто пришел и какой необходимо ввести пароль, неизвестно. Но не отчаивайтесь! Это окно можно вызвать «волшебным» Ctrl+Alt+Delete. Вводите логин, а чтобы перейти в окошко пароля, используйте все ту же Tab.
Однако для нормальной, полноценной работы может понадобиться запуск еще одной программы. Нажав Windows+М, свертываем все окна, после чего фокус перемещается на рабочий стол. Ну а дальше все знакомо: используя клавиши-стрелки, находим то, что нам нужно, и запускаем. (Кстати, вместо М можно нажать D – эффект будет такой же. Правда, при повторном нажатии Windows+D все окна развернутся, а вот с клавишей М такой номер не пройдет.)
Прыжок с места
Итак, теперь у вас работают сразу две программы (или даже больше). Как перепрыгивать из одной в другую? Гораздо проще, чем если бы вы пользовались мышью: комбинация Alt+Tab вызовет окошко с иконками всех запущенных программ. Держите Alt, жмите Tab, пока не выберете то, что надо. Отпускаете клавиши – и попадаете туда, куда так стремились.
Обычно в каждой программе сверху есть меню, куда можно попасть, нажав клавишу Alt. Если вы нажали ее случайно, спасет Esc. Она же убирает диалоговые окна – те, где есть выбор «ОК» или «Отмена». Чтобы выбрать «ОК», нажмите Enter, «Отмена» – Esc. Другой вариант, особенно если выбор больше, чем между Да и Нет, – выбирать нужную кнопку стрелками или все тем же Tab’ом.
Можно перейти к пункту меню напрямую – в каждом пункте есть подчеркнутая буква. Нажмите Alt плюс эта буква (например, в меню программы Word пункт «файл» вызывается сочетанием Alt+Ф).
Все, что можно делать в программе, есть в одном из пунктов меню (путешествуйте по ним стрелками, влево-вправо-вниз-вверх). Там же, в меню, обычно написаны комбинации «горячих клавиш» – например, в меню программы Word в пункте «файл» напротив «открыть» стоит Crtl+O. Нажав эти клавиши, вы сразу перейдете к окну выбора, какой именно файл открыть. По умолчанию эта опция может быть включена только для наиболее распространенных комбинаций, так что если у вас все работает, но на качество своей мыши вы не рассчитываете, надо заблаговременно указать в «Настройках», что вы хотите видеть информацию о «горячих клавишах».
Несколько «хитростей»
Обратите внимание на клавишу «стереть» (она же BackSpace) в виде стрелочки, показывающей влево. В каталогах она позволяет перейти на уровень вверх.
Комбинация Ctrl+А помогает выделить все объекты. Если объекты расположены подряд – удерживайте Shift и бегите вниз/вверх. Если выборочно – наводим на первый объект и жмем Ctrl. Клавишу не отпускаем, пока не выделим все. Переходим стрелками к следующему «клиенту». Жмем пробел – добавляем к выделению.
Ctrl+C – копировать, Ctrl+V – вставить, Ctrl+Х – вырезать (причем не только в Word!). Ctrl+S – почти всегда означает сохранить. Ctrl+L – соответственно загрузить. Ctrl+O – открыть. Ctrl+Z – «отмена» или «откат» на шаг назад. На сколько шагов можно откатиться и можно ли вообще – зависит от конкретной программы. Если же вы «откатились» слишком далеко, можно вернуться на шаг вперед с помощью Ctrl+Y.
Помните: если сочетания с буквами не работают, возможно, у вас просто не включена английская раскладка клавиатуры. Переключить язык без мышки можно несколькими способами, но чаще всего срабатывает Ctrl+Shift или Alt+Shift.
Пара слов о работе в Сети
Если у вас Internet Explorer, в окно ввода адреса можно попасть с помощью клавиши Tab. Обновить, как правило, – F5. Вернуться – BackSpace («стереть»). Если нужно выбрать что-то из «Избранного», прыгаете в меню при помощи Alt, стрелками пробегаете до «Избранного», а затем, используя стрелку вниз, выбирайте свой любимый сайт. Между гиперссылками на страничке можно перемещаться с помощью того же Tab’а.
Для окончания работы с программой нажмите Alt+F4. Закрыв все программы, попробуйте нажать комбинацию еще раз. Ну как, удивились? На мой взгляд, это намного удобнее, чем тыкать в «Пуск» – «Выключить».
В сущности, есть еще один вариант, только срабатывает не на всех системах. Нажмите левый Shift + левый Alt + Numlock (кнопка справа, над цифрами). Если вам повезло и у вас подходящая ОС – система уточнит, на самом ли деле вы хотите управлять курсором мыши с клавиатуры. Мой совет – зайдите в «Настройки», поставьте скорость перемещения указателя повыше. Дальше – перемещение курсора «2», «4», «6», «8» на цифровой клавиатуре, той, что справа. Клик мышки несколько сложнее, сначала надо выбрать, какой кнопкой вы хотите кликнуть: левой кнопкой – «/», правой – «-», обеими – «*»; а потом жмите «5» – только тогда сработает клик. Если вам надо что-то перетащить, нажмите «0» (ноль) – система среагирует, как если бы вы нажали и удерживали кнопку. «Ноль» держать не надо, нужно нажимать «.» там, где вы хотели бы отпустить кнопку.
Все описанное в статье можно использовать и при работающей мыши. Замечено, например: кто хотя бы раз попробовал переключаться между заданиями по Alt + Tab, обычно уже не возвращается к поиску нужного приложения внизу экрана. Попробуйте, вдруг понравится?
Николай СЕРЕДИН, администратор сети туристических порталов
sredinnick@ua.fm







 Выбор читателей
Выбор читателей

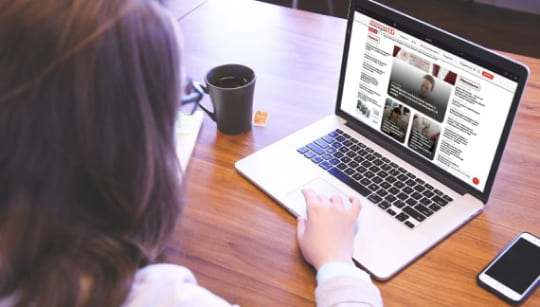




Комментарии