Создание электронных тестов в среде MyTestX
Электронные тесты являются главным помощником учителя, так как автоматизируют процесс проверки и избавляют учителя от бумажной макулатуры. С их помощью можно определить проблемные места ученика, понять, в какой теме есть пробелы, и благодаря этому составить индивидуальный образовательный маршрут.
Такая система подходит для подготовки к ОГЭ/ЕГЭ. В начале года дается вводный тест, по которому можно понять уровень подготовки учащихся, выделить задания, в которых ученик допустил ошибку, и разработать тесты на похожую тематику. После этого дать еще один общий тест, по которому можно определить, понял ученик эту тему или нет.
На сегодняшний день электронные тесты можно создавать на различных платформах, в том числе и онлайн, такие как Kahoot, онлайн-тесты Фоксфорд и другие. В режиме оффлайн есть программная среда MyTestX. Почему именно эта среда? Во-первых, в программе есть множество функций, которые помогут свести к минимуму списывание и жульничество. Примеры таких функций: ограничение по времени на выполнение теста, ограничение на количество ошибок, ограничение на количество попыток и др.
Если вы не учитель информатики и не имеете доступа к компьютерному классу, то проводить тестирование учеников на уроке у вас не получится. Поэтому тесты можно задавать в качестве домашнего задания. Ученики получают папку с программой, программа предварительной установки не требует. Она состоит из трех ярлыков.
MyTestStudent – среда для прохождения тестов. Ученики при входе вводят фамилию, имя и класс, выбирают тест и проходят его (рис. 1).

Рис. 1. MyTestStudent
MyTestEditor – редактор тестов, здесь учитель создает свой тест (рис. 2).

Рис. 2. MyTestEditor
MyTestServer – среда для просмотров результатов тестов учеников и анализ (рис. 3).

Рис.3. MyTestServer
Разберем основные инструменты, которые нужны для создания теста. Во-первых, необходимо поставить пароль на редактирование. Пароль ставится для того, чтобы ученик не смог открыть тест в редакторе и просмотреть все ответы. Пароль необходимо ставить и на защищенный файл, чтобы ученик не смог просмотреть свои ответы (рис. 4).

Рис. 4. Установка паролей
Следующее ограничение – это ограничение по времени на выполнение теста. Также вы можете установить ограничение на количество попыток при желании. По окончании теста результаты будут сохраняться в специальный защищенный файл, для этого во вкладке «Параметры теста» – «Разрешить/запретить». Выбираем «Сохранять результаты в защищенный файл». Важно! Не должны стоять галочки напротив «Сохранять результаты в текстовый файл» и «Показать подробный отчет тестируемому» (рис. 5). Так ученик не будет видеть места, в которых он ошибся, а разберет ошибки уже с учителем на уроке. В результате ученик, проходя тест дома, увидит в конце свою оценку и процент правильных заданий.

Рис. 5. Сохранение в защищенный файл
На вкладке задания вы можете выбирать разные типы заданий. Программа предлагает задания с выбором одного правильного ответа, множественный выбор, задания на соответствие, задание, где ответом будет текст или число. Также учитель может вставлять картинки, таблицы. Порядок вопросов и вариантов ответа могут запускаться как в случайном режиме, так и по порядку. Вопросы можно объединять в темы.
При создании теста можно выставлять в процентах систему оценивания, учитель может выбирать, в каком процентном соотношении будет оценен ученик (рис. 6). Перед запуском теста в программе можно сделать инструкцию тестируемому.

Рис. 6. Оценивание
Важно подметить, что ученикам необходимо в MyTestStudent во вкладке «Настройка – Параметры – Папки и файлы» выбрать место на компьютере, куда будет сохраняться защищенный файл с результатами. После чего файл ученик отправит учителю. Учитель файл откроет через MyTestServer и сделает подробный анализ теста.
В результате программная среда позволяет создавать учителю свои уникальные тесты, избавляя его от поверки и бумажной макулатуры.
Александр ГОЛУБНИК, преподаватель Петрозаводского кооперативного техникума, аспирант, Петрозаводский государственный университет







 Выбор читателей
Выбор читателей

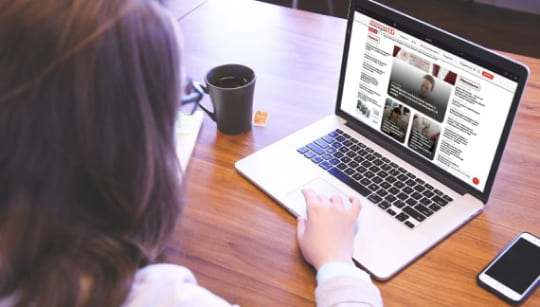




Комментарии